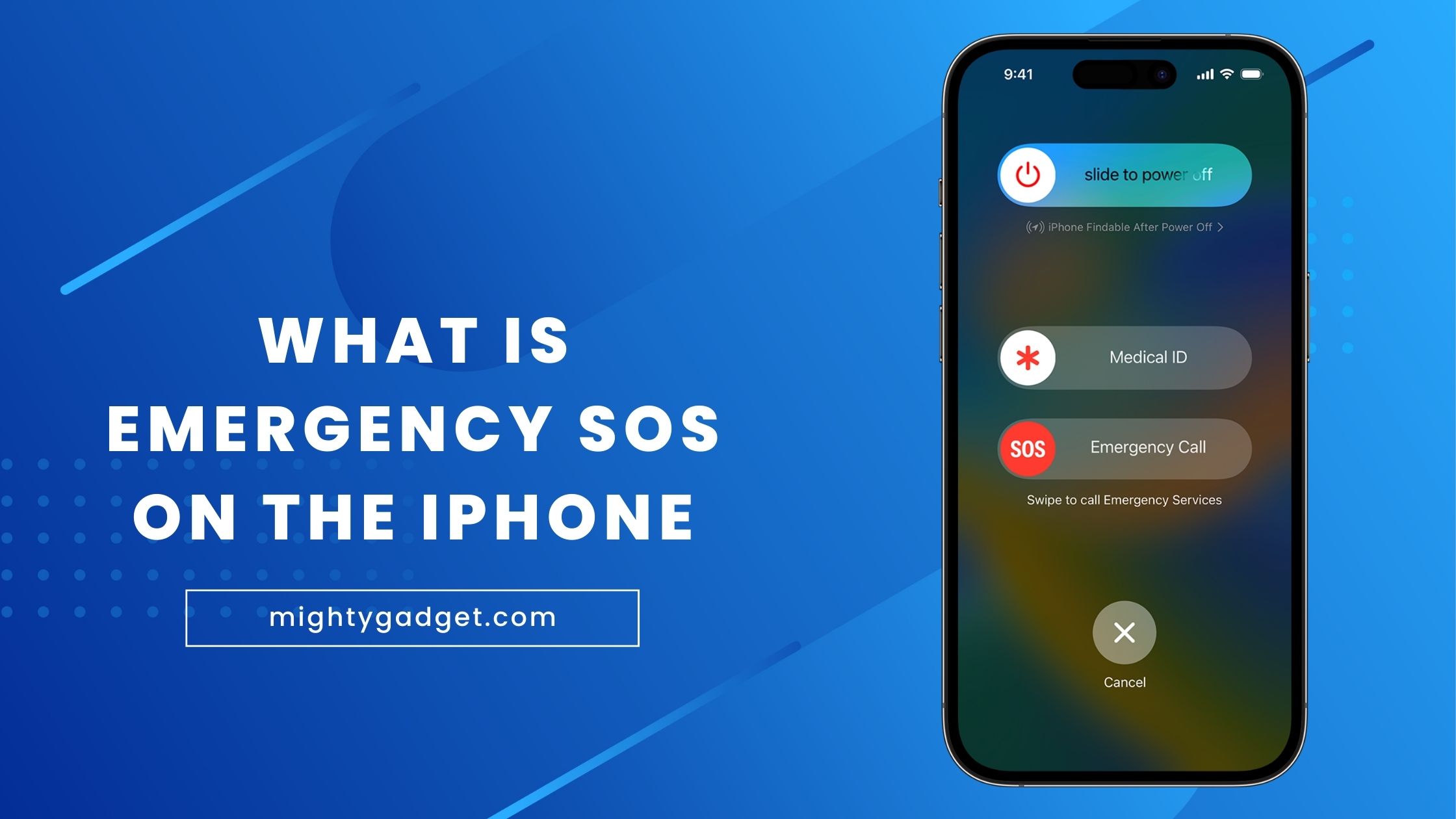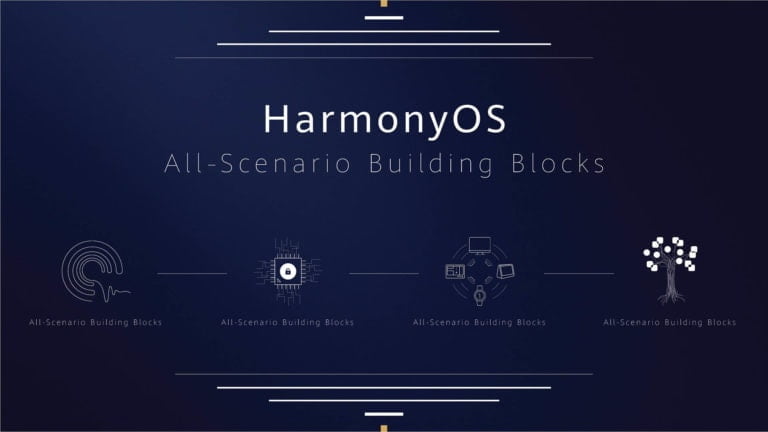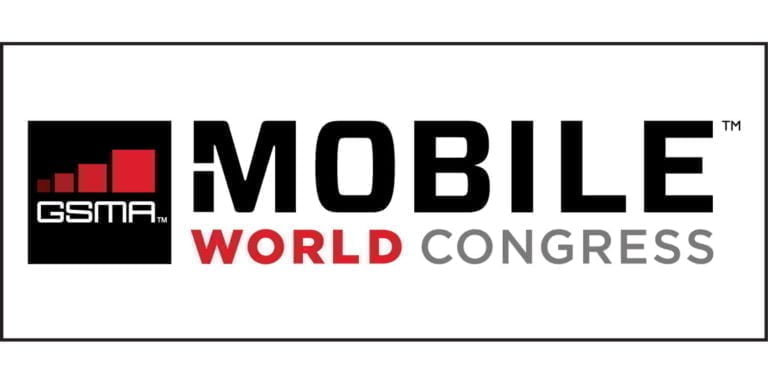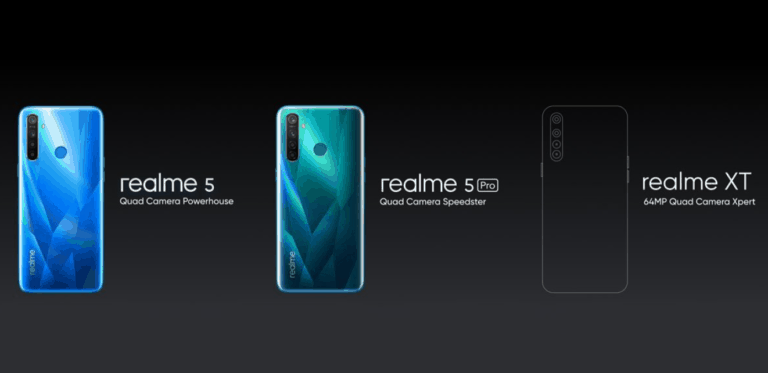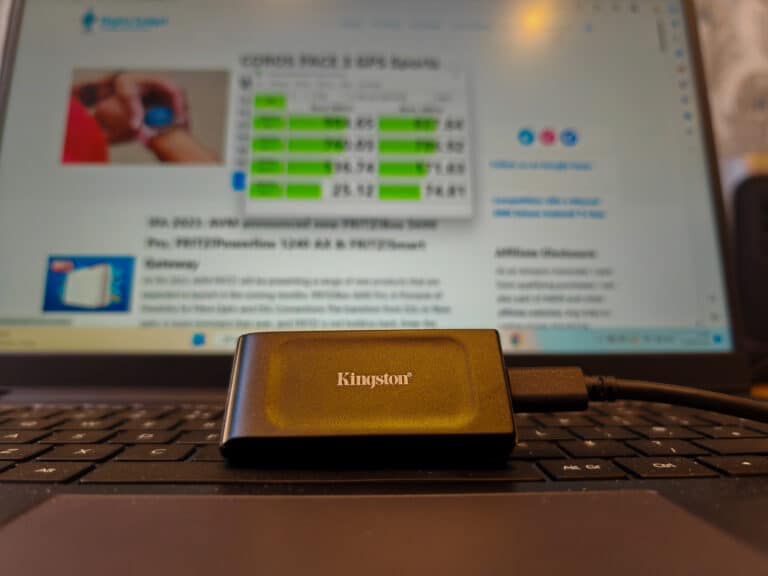Any links to online stores should be assumed to be affiliates. The company or PR agency provides all or most review samples. They have no control over my content, and I provide my honest opinion.
Emergency SOS on the iPhone and Apple Watch enables you to swiftly reach out for assistance and notify your designated emergency contacts with ease.
What is Emergency SOS on the iPhone?
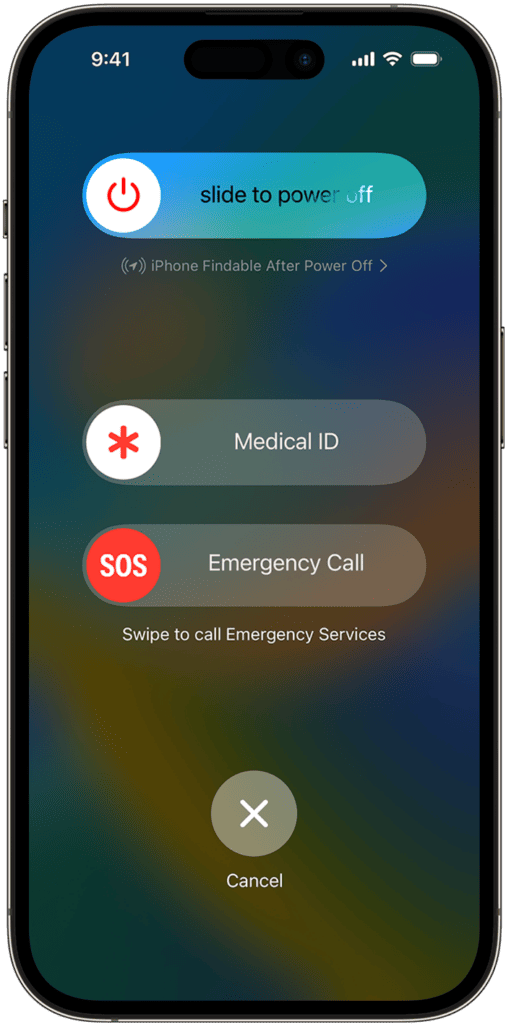
Emergency SOS is a safety feature built into iPhones that allows users to quickly call emergency services if needed. When you make a call with Emergency SOS, your iPhone automatically calls the local emergency number in your area, which would be 911 in the United States or 999 in the UK.
In certain countries and regions, it might be necessary for you to select the specific emergency service you require. For instance, in Mainland China, options to choose from include the police, fire department, or ambulance services.
In addition to calling emergency services, your iPhone sends a message to your emergency contacts (if you have set them up in the Health app) with your current location information, and it will also update them if your location changes.
How to activate Emergency SOS on your iPhone
- If you have an iPhone 8 or later, press and hold the side button along with one of the volume buttons until the Emergency SOS slider appears. You can then drag the slider to call emergency services, or continue to hold down the buttons. If you choose the Auto Call option in your settings, your iPhone will automatically call emergency services after a countdown.
- If you have an iPhone 7 or earlier, rapidly press the side or top button five times. Depending on your settings, this will either automatically call emergency services or bring up the Emergency SOS slider for you to drag.
How to activate Emergency SOS on your Apple Watch
Activating Emergency SOS on your Apple Watch involves a similar process to that on an iPhone.
- Press and hold the side button on your Apple Watch until the Emergency SOS slider appears.
- Continue to hold down the side button. Wait for a countdown to begin and an alert to sound. You can also drag the Emergency SOS slider.
- If you keep holding the side button down, your watch will automatically call emergency services when the countdown ends.
To end the call, press the end call button. If you accidentally start the emergency SOS process, you can cancel. Just press firmly on the display, then tap Cancel.
How to does Crash Detection on iPhone or Apple Watch
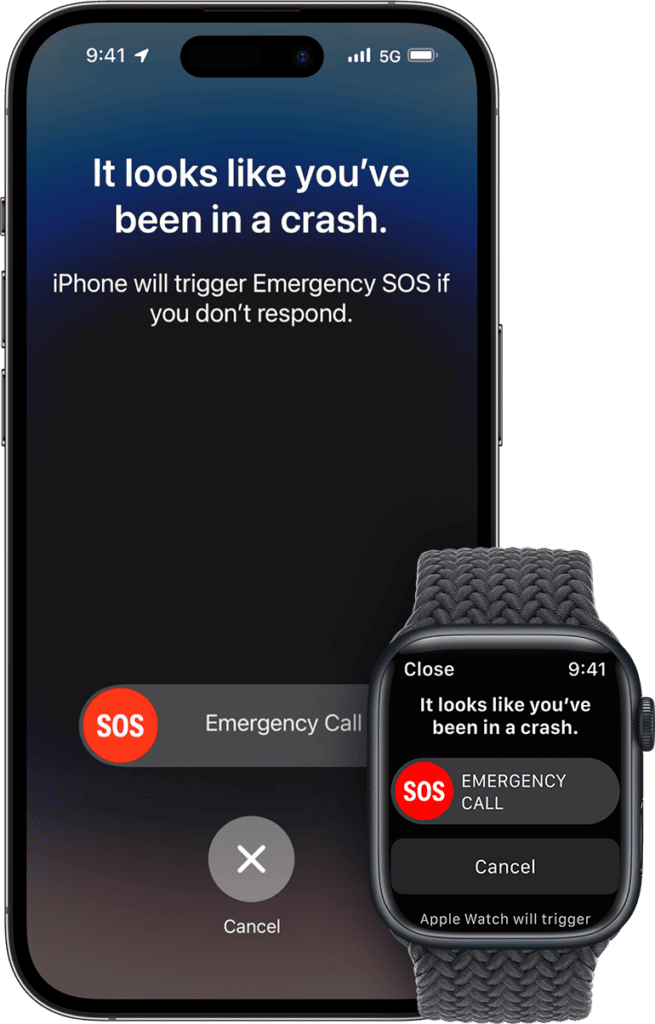
If your iPhone or Apple Watch detects a severe car crash, your device can help connect you to emergency services.
The Crash Detection feature is functional on the following iPhone and Apple Watch models:
The latest version of iOS is needed for it to work on iPhone 14 and iPhone 14 Pro models. Similarly, the most recent watchOS version is required for compatibility with Apple Watch Series 8, second-generation Apple Watch SE, and Apple Watch Ultra.
On supported iPhone and Apple Watch models, Crash Detection is turned on by default.
- In case you can’t view the screen, your iPhone audibly reads out the alert. If you only have your phone, an Emergency Call slider appears on the screen, enabling your device to reach out to emergency services.
- If you only have your Apple Watch, it rings and vibrates on your wrist, and communicates with you via the screen. An Emergency Call slider is displayed on the screen. If your watch has cellular data or Wi-Fi connectivity, it can place a call to emergency services.
- When both your iPhone and Apple Watch are present, the Emergency Call slider only manifests on your watch. The emergency call is then initiated and audio is transmitted through your watch.
- If possible, you can choose to either place a call to emergency services or dismiss the alert.
- If you’re unable to respond, your device automatically dials emergency services following a 20-second delay.
- Should you have configured emergency contacts, your device sends them a message sharing your location and notifying them about your involvement in a severe car crash.
- If you’ve set up your Medical ID, a Medical ID slider appears on your device so that emergency responders can access your critical medical data.
How to turn off Crash Detection
You have the option to disable alerts and automatic emergency calls following a significant car crash. When these alerts and calls are deactivated on one of your synced devices, they will automatically be turned off on your other paired devices as well.
Turn off Crash Detection on the iPhone
- Open the Settings app.
- Tap Emergency SOS.
- Turn off Call After Severe Crash.
Turn off Crash Detection on the Apple Watch
- On your iPhone, open the Apple Watch app.
- In the My Watch tab, tap Emergency SOS.
- Turn off Call After Severe Crash.
How to Turn Off Emergency SOS on Your iPhone
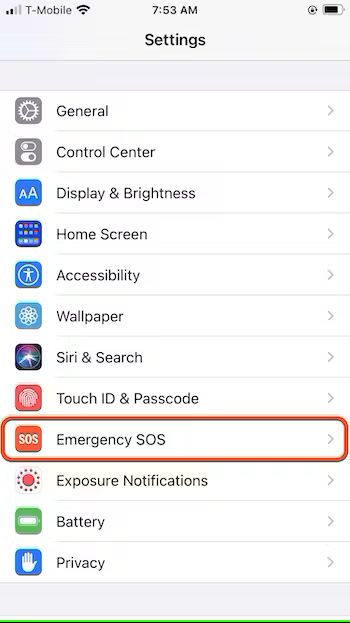
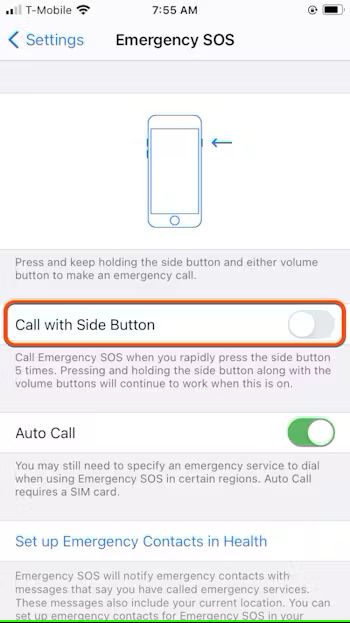
You can adjust or disable the Emergency SOS feature on your iPhone by following these steps:
- Open the ‘Settings’ app on your iPhone.
- Scroll down and tap ‘Emergency SOS’.
- Here you will find the ‘Call with Side Button’ switch. By default, this should be turned on. This feature allows you to press the side (or top, depending on your model) button five times rapidly to call emergency services. You can turn this off by swiping the switch to the left.
Please note that even if you disable the ‘Call with Side Button’ feature, you can still make an emergency call by dragging the ‘Emergency SOS’ slider if you hold down the side button and either volume button.
Christopher Carter, a committed contributor to Mighty Gadget, balances his full-time job as a Royal Mail postman with his enduring passion for gaming. With a particular penchant for PC, SteamDeck, and PS5 platforms, Chris provides a unique perspective on the latest gaming trends and hardware. His close friendship with our chief editor, spanning two decades, has fostered a rich collaborative environment where his gaming insights are highly valued.
When he’s not immersed in the digital realms or diligently delivering mail, Chris is cheering for Manchester City, showcasing his unwavering support come rain or shine. Besides football, his world revolves around his young son and two lively beagles, who provide a joyful respite from his daily pursuits.
Chris’s contributions to Mighty Gadget are crafted during his spare hours, where he meticulously delves into the gaming world, translating his experiences into engaging reviews for our readers. His authentic take on the latest gaming endeavours makes him a trusted voice within the Mighty Gadget community. Through his writings, Chris offers a genuine glimpse into the gamer’s world, making him an integral part of our team.