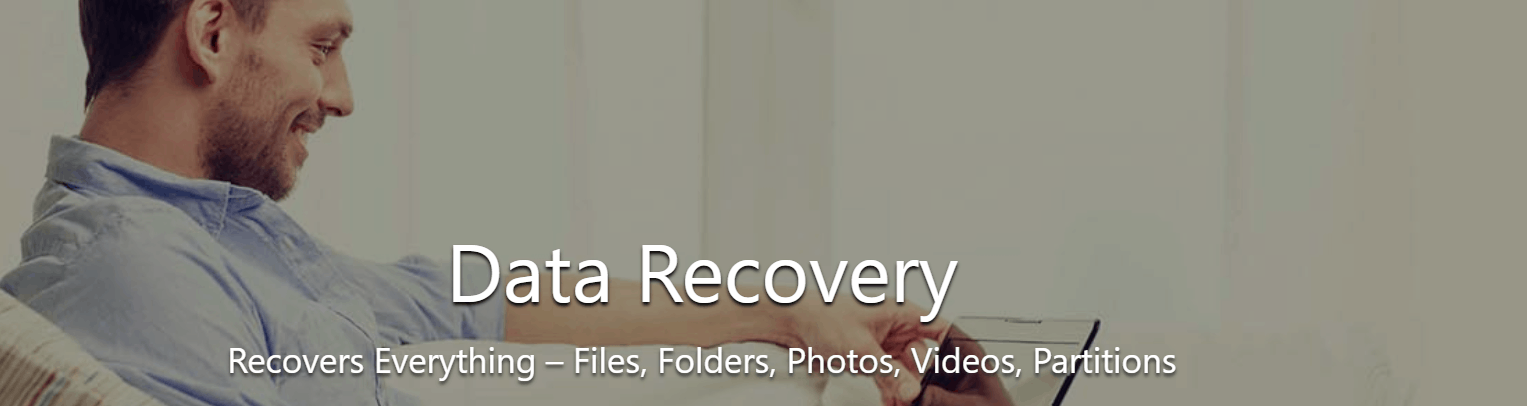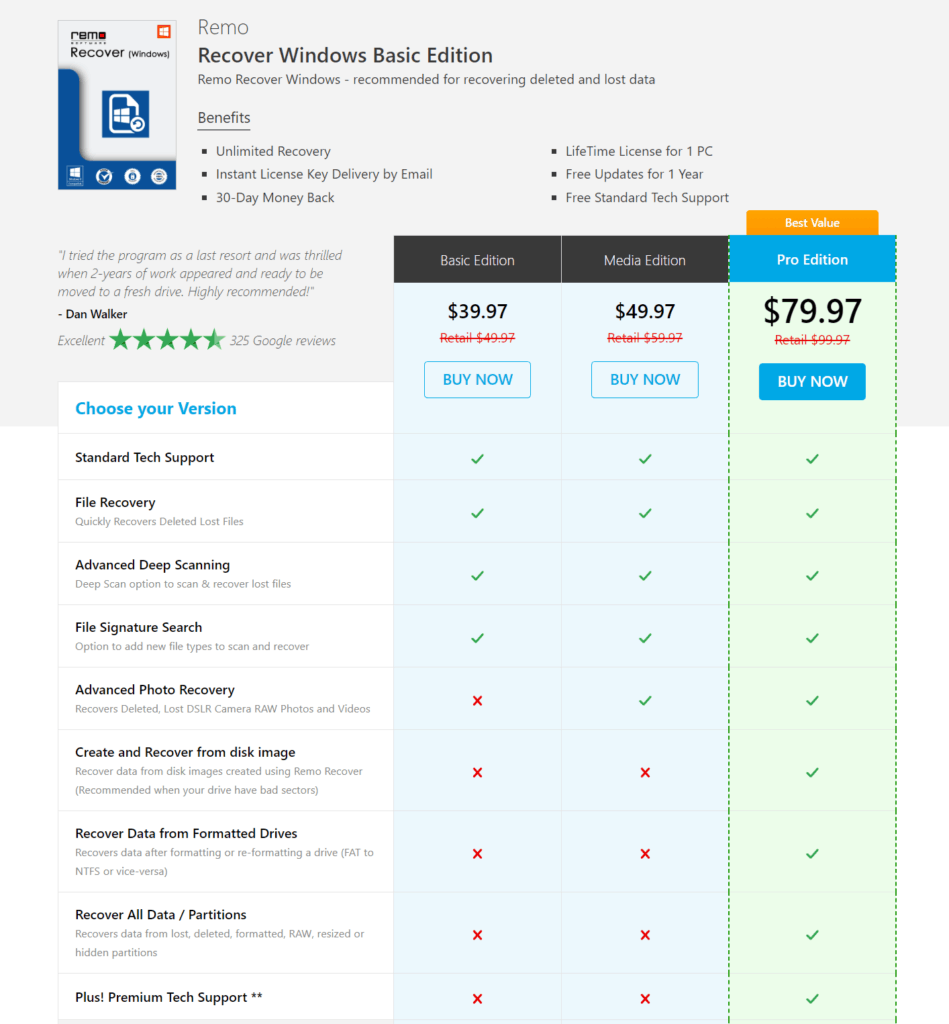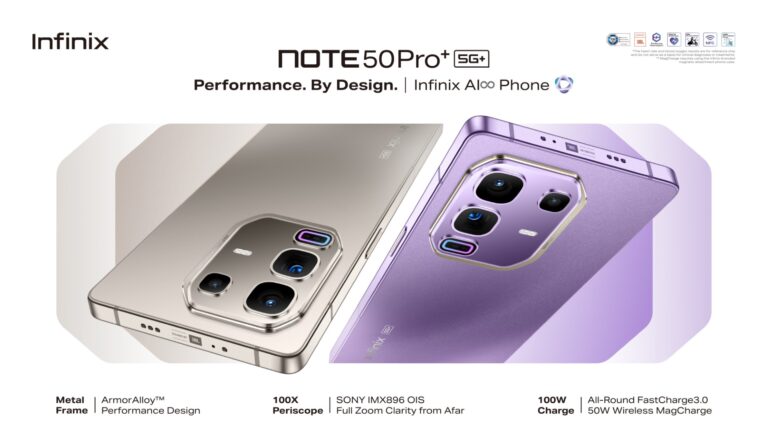Any links to online stores should be assumed to be affiliates. The company or PR agency provides all or most review samples. They have no control over my content, and I provide my honest opinion.
At some point in our lives, we will inevitably lose some data on a drive, many people don’t have a proper backup strategy and the first time this happens is a valuable lesson learned.
At some point in our lives, we will inevitably lose some data on a drive, many people don’t have a proper backup strategy, and the first time this happens is a valuable lesson learned.
In the event of a data loss without any proper backups, not all hope is lost. We have all heard how data is never properly deleted, and plenty of TV shows and movies show forensic experts magically recovering the data.
Well, you can actually recover this data yourself; it is an easy process the results may vary.
Using Remo Recover, you can scan any drive with an attempt to recover any old data off it. The type of drive does not matter, it will happily accept USB drives, SATA and can do sd card data recovery.
For this review, I used the Windows software and attempted to see what it could recover from an old USB drive.
Remo has three packages Basic Edition, Media Edition and Remo Recovery Pro. Each license is good for life.
Prices start from $39.97 however, for most people you will almost certainly want the media edition which allows you to recover RAW photos files, video and music files.
The software will run on a potato so you shouldn’t have to worry too much about your computer running it. Intel/AMD 1.2Ghz or higher and 512MB of RAM are minimum.
Using the software is quite simple but it is time-consuming to do deep scans. Once you have installed REMO you will be given a selection of drives, then when you select the drive, it will do a quick scan of its current file structure.
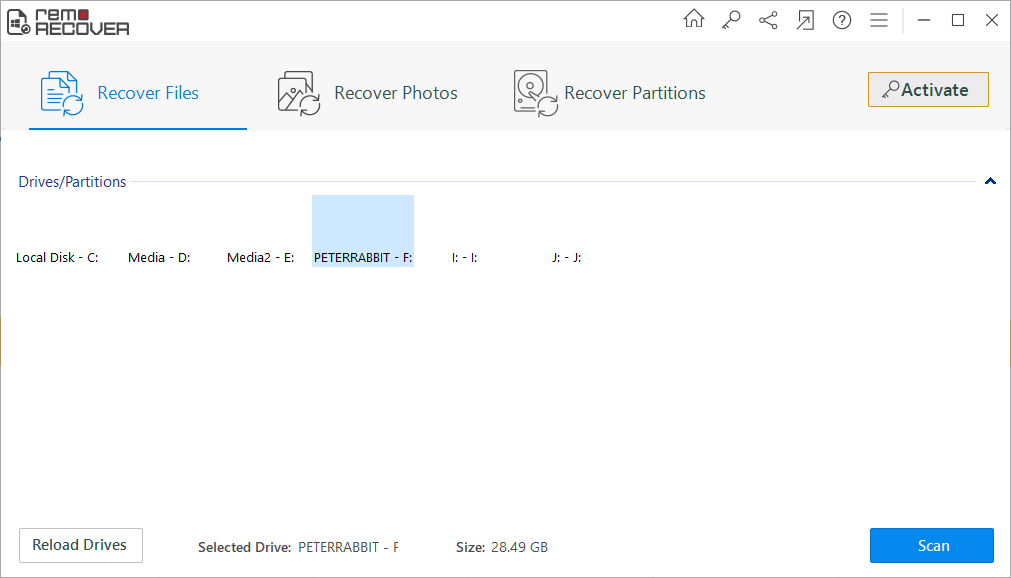
You then have the option to scan individual folders or the full disk. So if you deleted a bunch of photos out of one folder, you can save a lot of time by just scanning that.
With my test, I scanned a full 32GB USB drive using the deep scan function, this was quite a slow process. USB drives will be slower than internal SATA drives, but depending on the size you are going to have to wait a while. It took approximately 40 mins to scan my drive, so with some hard drives being several TB it is definitely worth being selective about what you scan.
You can speed things up using the basic scan function, though this will be less thorough.
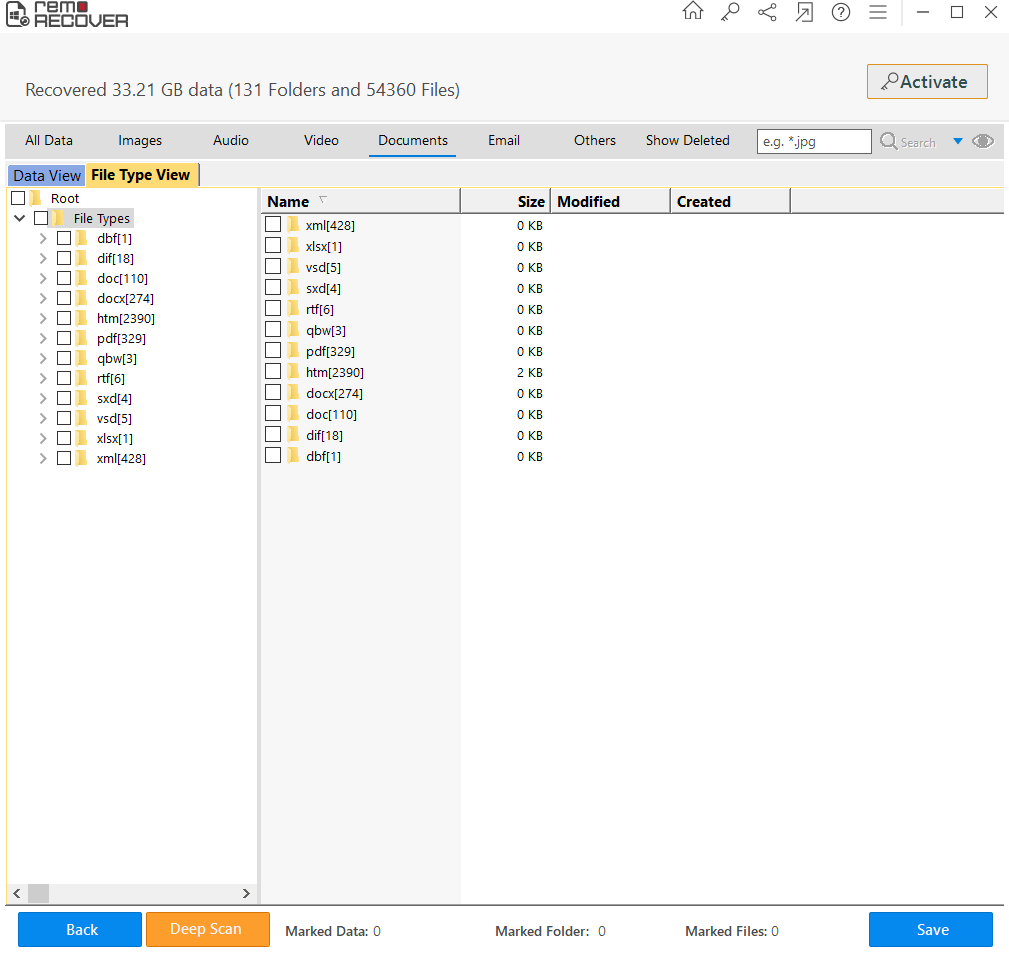
After the scan is complete, all the recovered files are listed in file type view and data type view.
The results were quite surprising, I wasn’t sure what was on the drive beforehand and it returned a large number of word folders as well as images. The file names are not recovered they just get listed as file#number.filetype so, for example, a jpg might be file#116.jpg so if you are after something specific and a large number of files are recovered they you may be in for a lot of work going through them all
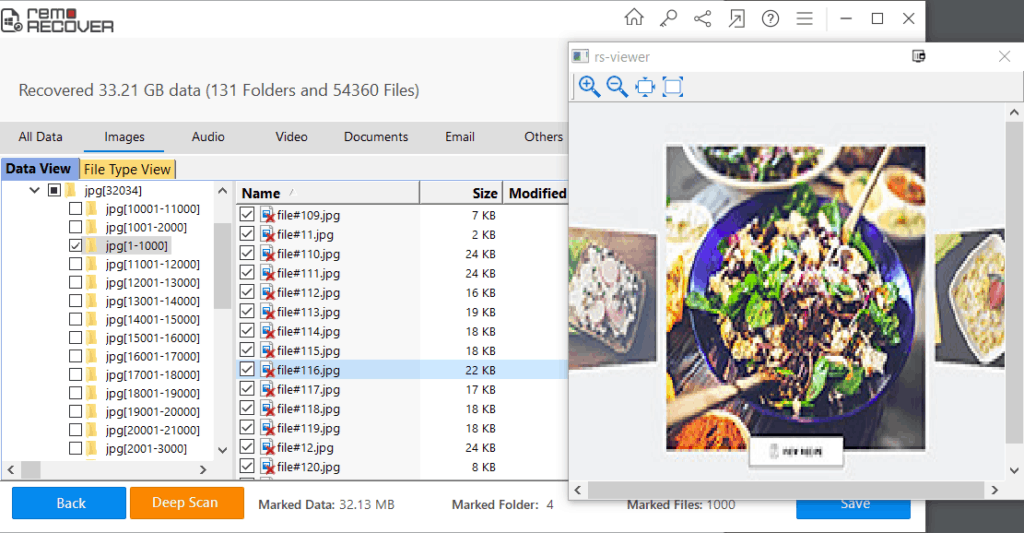
With some files you can preview it, so images can be previewed for example. This can save some time if you are after a specific image. Using the image preview I was able tow ork out that the recovered files were probably old client website backups.
The overall result is good though it was successfully able to recover a lot of the files I tried.
Overall
The software does as advertised and it does it well. It is not software you should rely on, and you should always keep multiple backups of anything important, but mistakes happen, and in that case, this can save you considerable time and stress.
I am James, a UK-based tech enthusiast and the Editor and Owner of Mighty Gadget, which I’ve proudly run since 2007. Passionate about all things technology, my expertise spans from computers and networking to mobile, wearables, and smart home devices.
As a fitness fanatic who loves running and cycling, I also have a keen interest in fitness-related technology, and I take every opportunity to cover this niche on my blog. My diverse interests allow me to bring a unique perspective to tech blogging, merging lifestyle, fitness, and the latest tech trends.
In my academic pursuits, I earned a BSc in Information Systems Design from UCLAN, before advancing my learning with a Master’s Degree in Computing. This advanced study also included Cisco CCNA accreditation, further demonstrating my commitment to understanding and staying ahead of the technology curve.
I’m proud to share that Vuelio has consistently ranked Mighty Gadget as one of the top technology blogs in the UK. With my dedication to technology and drive to share my insights, I aim to continue providing my readers with engaging and informative content.