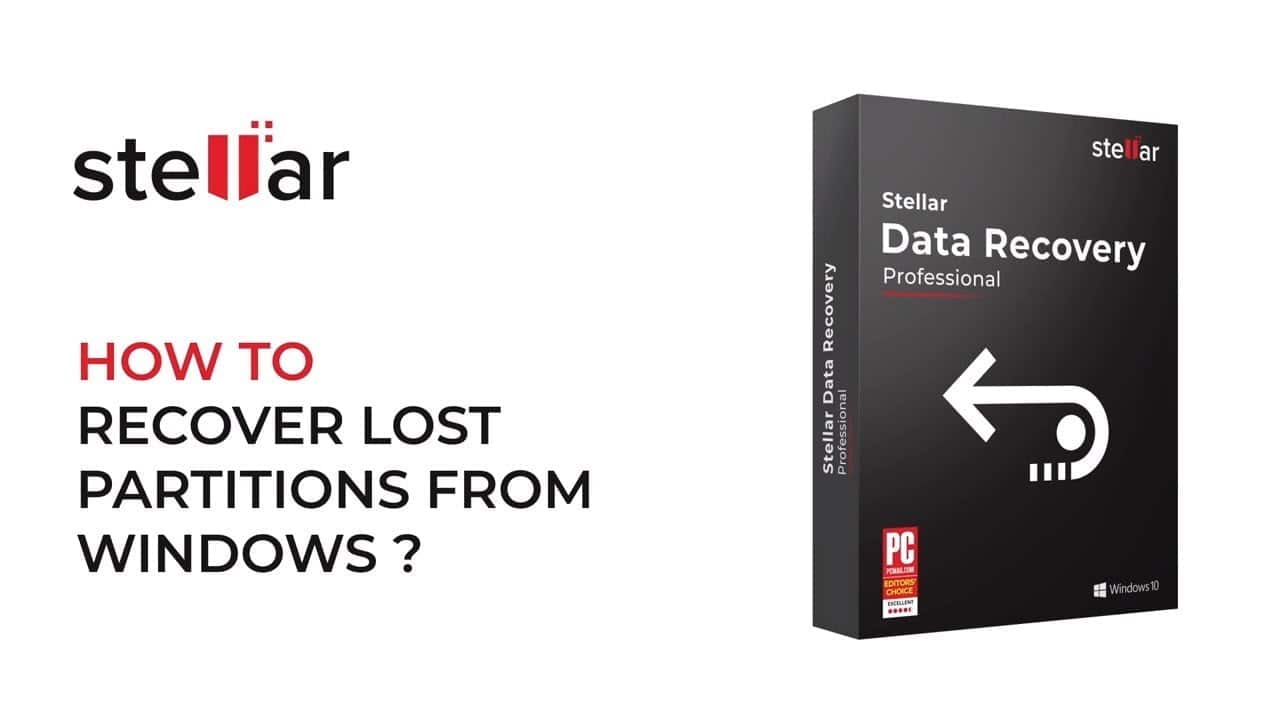Any links to online stores should be assumed to be affiliates. The company or PR agency provides all or most review samples. They have no control over my content, and I provide my honest opinion.
A partition in Windows PC refers to a portion of your hard drive that has been separated for storing data. Each partition acts like a separate drive and can have its own file system, such as NTFS or FAT32. For example, you may see a C: drive, D: drive, etc. in your system, representing different partitions. However, sometimes you may experience instances like sudden deletion of partitions on your Windows device.
Whether caused by accidental deletion, corruption, or system failure, the loss of a partition can result in inaccessible data, rendering vital information out of reach. In this article, we will explore some best methods to recover missing or deleted partitions on Windows. Just go with these methods one-by-one to get your deleted partitions on your Windows PC back.
What Causes Deletion of Partitions on Windows 10/11?
Before you use any partition recovery software or apply manual methods to recover deleted partitions, it is important to understand the common reasons behind partition loss. Some main reasons why partition gets deleted on Windows PC are:
- Accidental Deletion: You may have unintentionally deleted a partition during disk management or performing other tasks on your device.
- Partition Table Corruption: The partition table, which keeps track of all partitions, may become corrupted due to system crashes, malware, or bad sectors.
- File System Corruption: Corruption of the file system (e.g., NTFS or FAT32) makes your partition unreadable.
- Failed Windows OS Updates: Improper Windows updates or failed OS installations are also the main cause of partition loss.
- Hard Drive Failure: Physical damage or wear and tear on the hard drive can lead to the loss of partitions.
- Virus and Malware Attacks: Some viruses and malware target partitions and may delete or corrupt them.
How do I Recover Deleted Partitions?
No matter the cause, there are several partition recovery software and manual methods available online that you can try to restore your lost partition. So let’s get started!
Method 01: Reassign Drive Letter to Missing Partition using Disk Management
Sometimes, a partition may not be deleted but simply becomes “hidden” or appears missing on your device. Such instances mainly occur if the partition loses its drive letter assignment. In such cases, you can assign a drive letter to that partition using Windows in-built Disk Management. All you have to do is:
- Firstly, right-click on the Start button of your desktop and then launch select Disk Management.
- In Disk Management, locate the missing partition which generally appears as “Unallocated” or without a drive letter.
- When you locate a partition that lacks a drive letter, right-click on the partition and select Change Drive Letter and Paths, then click Add.
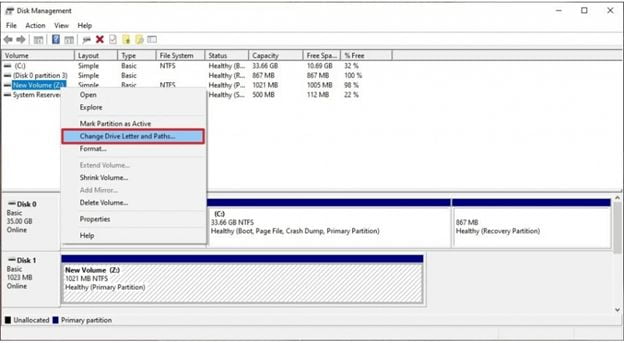
- Select a drive letter from the drop-down menu and click OK.
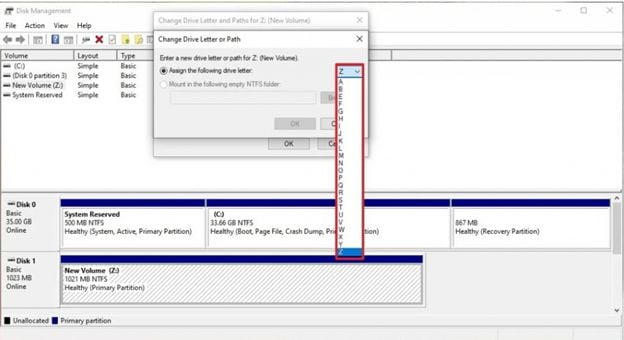
- If the partition was marked as inactive, right-click on it and choose Mark Partition as Active.
Note: This method only works if the partition is simply hidden. However, if the partition was deleted or severely corrupted, you need to proceed with other methods.
Method 02: Recover Deleted Partitions Using Command Prompt
For tech-savvy users, Windows in-built Command Prompt (CMD) can be a helpful option for recovering lost partitions. This method allows you to rebuild partition tables and recover lost partitions just by executing some simple commands. Follow the below steps to recover partitions using CMD:
- Press the Windows + R keys shortcut to open the Run prompt.
- Type CMD and press the Enter key to run CMD as administrator.
- Now, type the following commands one-by-one and press the Enter key after each:
- list disk (to display a list of all disks connected to your system)
- select disk X (replace X with the number of the disk containing the lost partition)
- list volume (to display a list of all volumes on the selected disk)
- select volume # (replace # with the number of the lost partition)
- assign letter=# (replace # with an available drive letter, from C to Z)
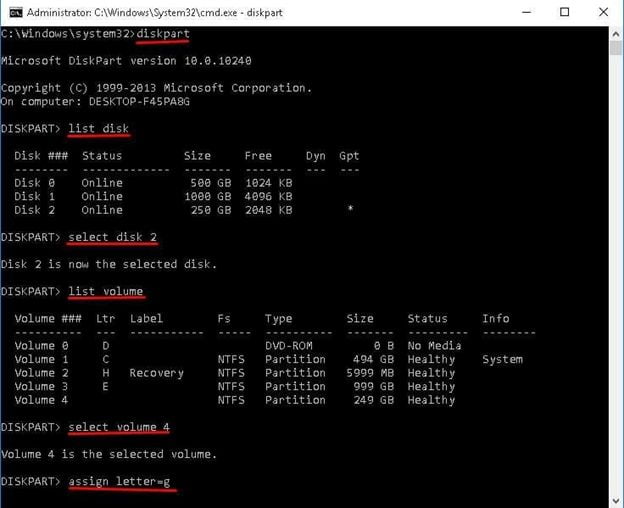
Method 03: Recover Deleted Partitions Using Backup and Restore
If you create a backup of your system, you can use these backups to restore missing or deleted partitions. Windows OS provides an in-built Backup and Restore option which can help you recover lost partitions. For this:
- Type CP in the search box of your desktop and then launch the Control Panel.
- Go to System and Security > Backup and Restore (Windows 7).
- Now, choose Restore My Files or Restore all users’ files if you have a full backup.
- Locate and select the backup that contains the missing partitions.
- Go through on-screen instructions to restore the partition and its data.
Method 04: Use Partition Recovery Software to Recover Partitions
If the above-mentioned manual methods fail to restore your lost partitions, you can use third-party tools like Stellar Data Recovery Professional. The software offers several amazing features, including an intuitive interface, compatibility with various devices, etc. which makes it the best software for your partition recovery. You can use this software to recover partitions deleted due to any reason, including accidental deletion, formatting, improper cloning, etc.
The Stellar Data Recovery Professional software is compatible with both Windows and Mac devices. It allows you to restore lost partitions on internal and external hard drives. It also allows you to easily locate the deleted files on any storage drive and preview them after completion of the storage scanning process.
Follow the below steps to recover your lost partition using the Stellar Data Recovery Professional software:
Step 1: Firstly, download and install the Stellar Data Recovery Professional software on your Windows device. Launch the software, select the file type that you need to restore from the homepage and click Next.
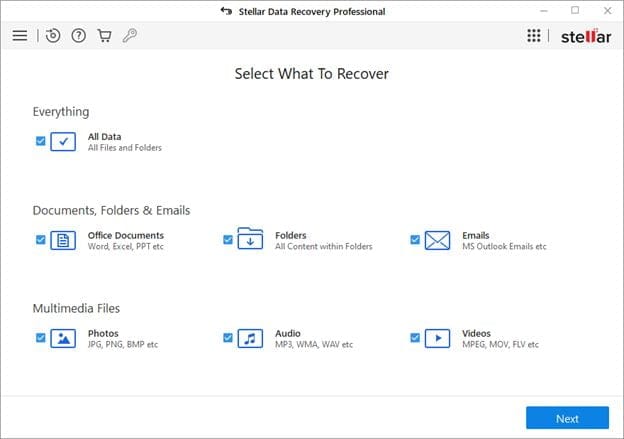
Step 2: Select the folder location where your deleted file/partition was stored before deletion and click Scan. Wait till the scanning process is completed.
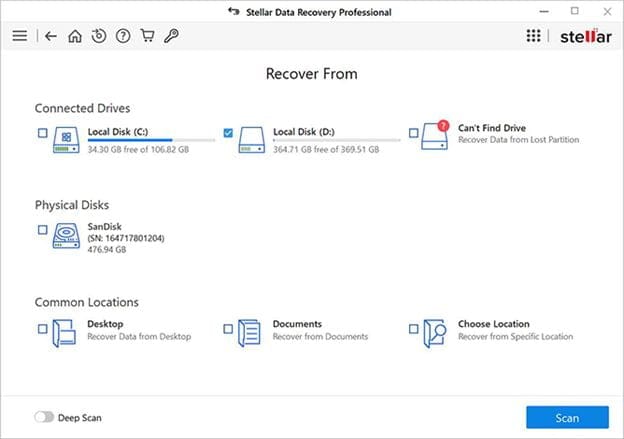
Step 3: After completion of the scan, preview the recoverable files and select the ones you want back. Click the Recover button to save selected files at the desired location.
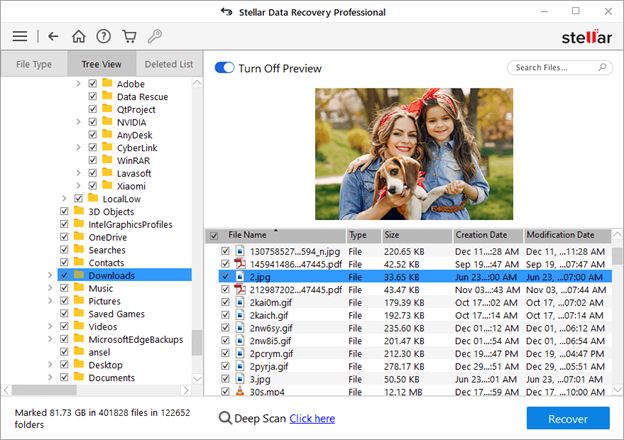
Conclusion
Hope, the above best methods to recover missing or deleted partitions on Windows help you in recovering those partitions. Whether you choose to use built-in tools like Disk Management or Command Prompt or opt for professional data recovery software like Stellar Data Recovery Professional, there are numerous options available for restoring lost partitions. Moreover, you can consider tips like maintaining regular backups or being cautious when managing your partitions to prevent future partition loss.
I am James, a UK-based tech enthusiast and the Editor and Owner of Mighty Gadget, which I’ve proudly run since 2007. Passionate about all things technology, my expertise spans from computers and networking to mobile, wearables, and smart home devices.
As a fitness fanatic who loves running and cycling, I also have a keen interest in fitness-related technology, and I take every opportunity to cover this niche on my blog. My diverse interests allow me to bring a unique perspective to tech blogging, merging lifestyle, fitness, and the latest tech trends.
In my academic pursuits, I earned a BSc in Information Systems Design from UCLAN, before advancing my learning with a Master’s Degree in Computing. This advanced study also included Cisco CCNA accreditation, further demonstrating my commitment to understanding and staying ahead of the technology curve.
I’m proud to share that Vuelio has consistently ranked Mighty Gadget as one of the top technology blogs in the UK. With my dedication to technology and drive to share my insights, I aim to continue providing my readers with engaging and informative content.