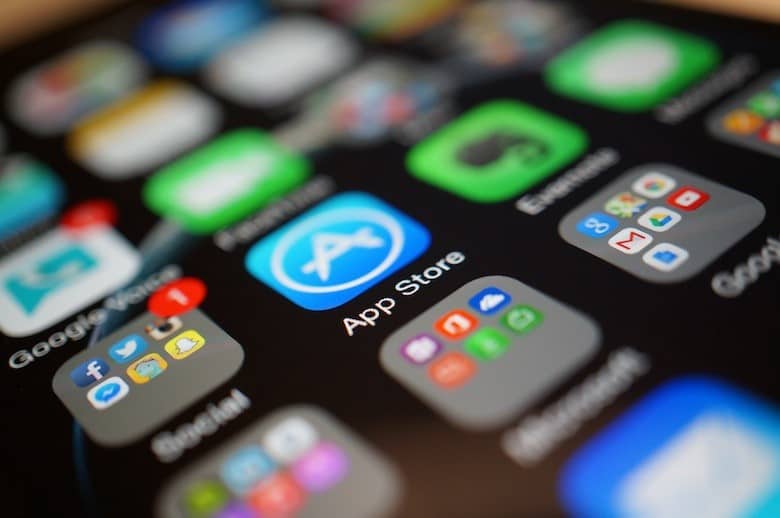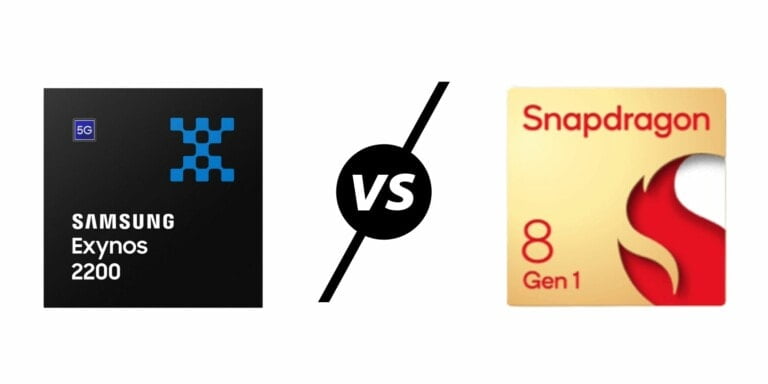Any links to online stores should be assumed to be affiliates. The company or PR agency provides all or most review samples. They have no control over my content, and I provide my honest opinion.
There are plenty of reasons why you might want to update your iPhone apps. New updates help keep your apps fresh and free of any bugs that might occur. The newer versions also give you great features.
Life is always more fun when you’re using the best apps from the App store.
There are several ways to keep your apps up to date and I’m going to show you 3 of them.
Using the App store
The first method of updating your apps is using the App store.
You can find the App Store icon on your home screen. In the corner, you can see a little number on the top right which indicates that you have app updates available.
If you don’t see a number, then you have no apps to update.
To update it:
- Go into the App store
- Select the little updates tab at the very bottom (you will be shown the apps that are available for updating and you can click on them and get more information)
- Now hit update on the right
If you want to do them all at once, hit update all at the very top right. If you haven’t entered your password in the last 10 or 15 minutes, you may be asked to put your password in this case.
Update using iTunes
If you’re an avid user of iTunes, using it to update your apps is the best method for you.
First of all, I want to note that you should definitely plug in your iPhone via USB cable. So once you’ve plugged it in, you’re ready to update it.
Here’s what you do:
- Go into iTunes
- Once you’ve plugged it in, your iPhone will show up on the top right corner and select it
- You want to focus on the apps tab at the top right (by default you may land on the summary tab)
- Click Updates in the row of buttons near the top
- This will list all the apps on your computer with available updates. (This will be different to what you have on your iPhone because this will list every app you have ever downloaded)
- You can click the apps to get more details about it
- Now click update
If you want to update multiple apps at once, click the Update All Apps button in the bottom right corner.
Using automatic updates
Automatic updates were introduced in iOS 7. It’s a really cool feature to have on the iOS simply because it’s so much easier to just allow the phone to do it for you rather than you having to go into the App Store every time.
To set automatic updates:
- You need to go to settings
- Scroll all the way down in settings and go to iTunes and App Store
Once you’re in the iTunes and App Store settings, all you have to do is go all the way to the bottom and under automatic downloads, you’ll see three things. One is music. If you want your music to download on your iPhone automatically, you would enable that.
What you’re looking for is updates, all you have to do is toggle it in. if you would like it to do this over cellular data you can. However, if you have limited data it would be best to go for WI-FI.