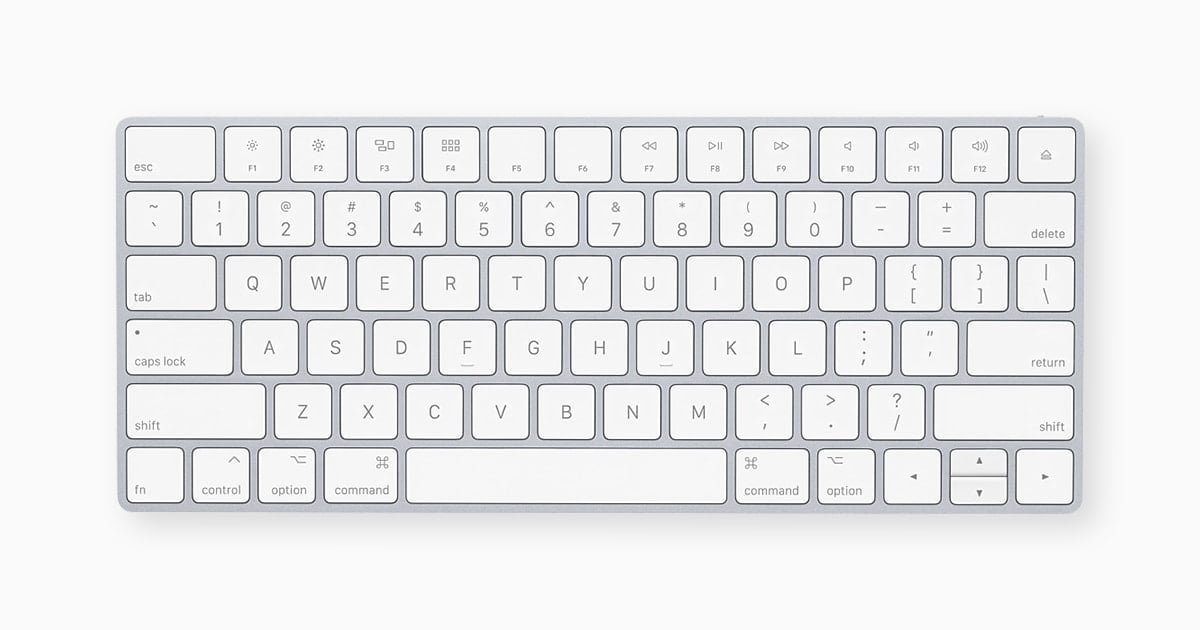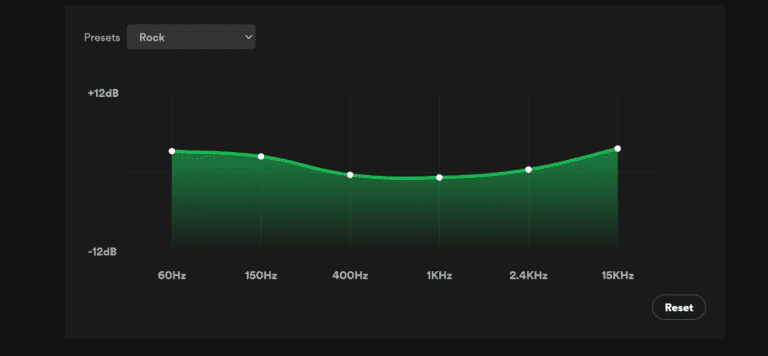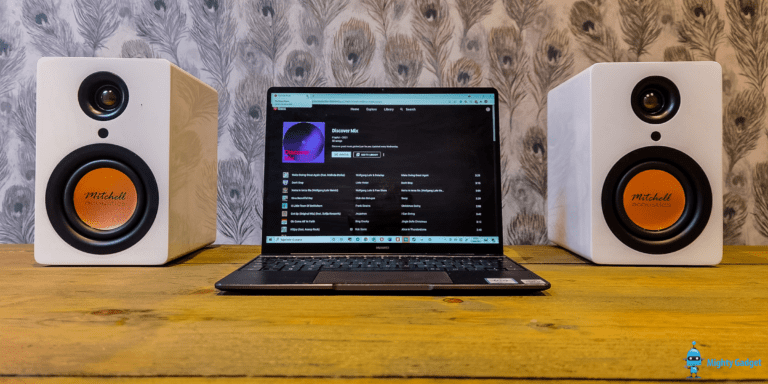Any links to online stores should be assumed to be affiliates. The company or PR agency provides all or most review samples. They have no control over my content, and I provide my honest opinion.
Mac computers, known for their sleek design and intuitive user interface, sometimes have keyboard layouts that differ from traditional PC keyboards. One of the differences you might notice is the absence of dedicated “Page Up” and “Page Down” keys. However, navigating through long documents or web pages is still a breeze on a Mac once you know the shortcuts.
How to Use Page Up and Page Down on Your Mac
1. Using the Built-in Keyboard on a MacBook:
- Page Up: Press Fn + ↑ (Up Arrow)
- Page Down: Press Fn + ↓ (Down Arrow)
2. Using an External Keyboard with a Mac:
If you’re using an external keyboard that includes dedicated “Page Up” and “Page Down” keys, you can simply press these keys as you would on a PC.
However, if your external keyboard doesn’t have these keys:
- Page Up: Press Control + ↑ (Up Arrow)
- Page Down: Press Control + ↓ (Down Arrow)
3. Additional Navigation Shortcuts:
- Home: To jump to the beginning of a document or web page, press Fn + ← (Left Arrow).
- End: To jump to the end of a document or web page, press Fn + → (Right Arrow).
4. Tips for Smooth Navigation:
- Smooth Scrolling: Instead of jumping a whole page at once, you can scroll smoothly by simply using the two-finger swipe gesture on your MacBook’s trackpad.
- Customize Your Experience: If you frequently use page navigation, consider customizing your keyboard shortcuts through the System Preferences > Keyboard > Shortcuts menu.
Remember, while these shortcuts can enhance your productivity, the best way to become proficient is through regular practice. So, the next time you’re reading a lengthy article or working on a document, give these shortcuts a try!
Other (FAQs) about using a Mac keyboard:
1. How do I right-click using a Mac keyboard?
- If you’re using a MacBook’s trackpad, you can right-click by placing two fingers on the trackpad and clicking. On an Apple Magic Mouse, you can right-click by clicking on the right side of the mouse. Alternatively, you can hold down the Control key while clicking to simulate a right-click.
2. Where is the ‘Print Screen’ button on a Mac keyboard?
- Macs don’t have a dedicated ‘Print Screen’ button. Instead, you can take screenshots using the following shortcuts:
- Command + Shift + 3: Capture the entire screen.
- Command + Shift + 4: Capture a selected area of the screen.
3. How do I use the ‘Delete’ key on a Mac?
- The Delete key on a Mac functions like the ‘Backspace’ key on a PC. If you want to delete characters to the right (like the ‘Delete’ key on a PC), use Fn + Delete.
4. How can I type special characters or symbols?
- Hold down the Option key (also known as ‘Alt’) and press another key to type special characters. For example, Option + e followed by e again will produce ‘é’.
5. Where is the ‘Num Lock’ key on a Mac keyboard?
- Most Mac keyboards do not have a ‘Num Lock’ key. The numeric keypad on larger Apple keyboards always enters numbers.
6. How do I reset my Mac keyboard settings?
- Go to System Preferences > Keyboard and click on the ‘Default’ button to reset keyboard settings.
7. Can I use a Windows keyboard with my Mac?
- Yes, you can. When connecting a Windows keyboard to a Mac, the Windows key functions as the Command key, and the Alt key functions as the Option key.
8. How do I access the function keys (F1, F2, etc.) without triggering the special features (brightness, volume, etc.)?
- Hold down the Fn key while pressing the desired function key.
9. How can I customize keyboard shortcuts on my Mac?
- Go to System Preferences > Keyboard > Shortcuts to customize or create new keyboard shortcuts.
10. My Mac keyboard isn’t working. What should I do?
- Ensure the keyboard is properly connected (if it’s external). Try restarting your Mac. If the issue persists, check for software updates or consider resetting the System Management Controller (SMC) for hardware-related issues.
Christopher Carter, a committed contributor to Mighty Gadget, balances his full-time job as a Royal Mail postman with his enduring passion for gaming. With a particular penchant for PC, SteamDeck, and PS5 platforms, Chris provides a unique perspective on the latest gaming trends and hardware. His close friendship with our chief editor, spanning two decades, has fostered a rich collaborative environment where his gaming insights are highly valued.
When he’s not immersed in the digital realms or diligently delivering mail, Chris is cheering for Manchester City, showcasing his unwavering support come rain or shine. Besides football, his world revolves around his young son and two lively beagles, who provide a joyful respite from his daily pursuits.
Chris’s contributions to Mighty Gadget are crafted during his spare hours, where he meticulously delves into the gaming world, translating his experiences into engaging reviews for our readers. His authentic take on the latest gaming endeavours makes him a trusted voice within the Mighty Gadget community. Through his writings, Chris offers a genuine glimpse into the gamer’s world, making him an integral part of our team.