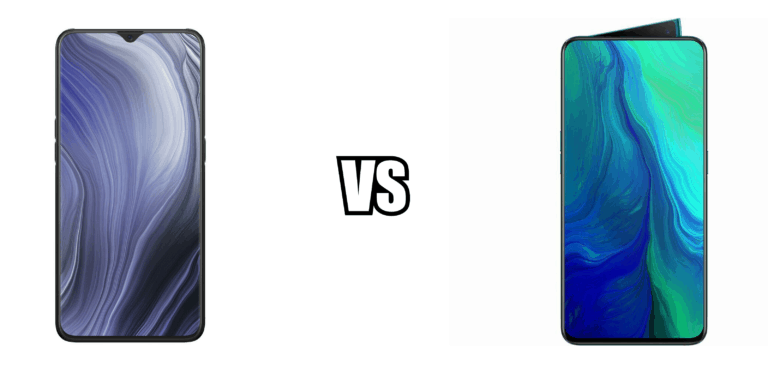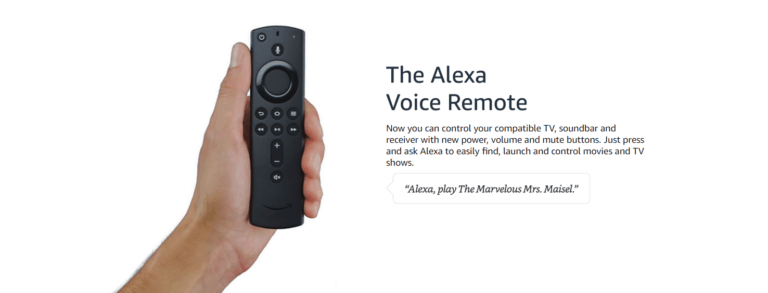Any links to online stores should be assumed to be affiliates. The company or PR agency provides all or most review samples. They have no control over my content, and I provide my honest opinion.
I should hopefully be reviewing my first WiFi 6E router soon. Many new laptops are compatible with the WiFi 6E standard, but older models will be limited to either WiFi 6 or WiFi 5.
I have previously upgraded my old Dell XPS 15 but rarely use that now, so to prepare for the review, I upgraded my Huawei Matebook 14. I assumed this process was relatively common knowledge (if you are into tech/computers), but my PR asked me a few questions about it, so I thought I would document the process. It is quite simple.
This guide will work roughly the same for most laptops. However, some laptops have difficult to access components, I was not able to easily upgrade my Huawei Matebook 13 (I think the motherboard is inverted). If you open up the back of the laptop, you should be able to tell if it is an easy upgrade.
Intel AX210 WiFi 6E M.2 Module
| Preview | Product | Rating | Price | |
|---|---|---|---|---|

| WISE TIGER AX210NGW WiFi Card, Wi-Fi 6E 11AX Wireless Module... | Buy on Amazon |
Currently, there are two modules available that can do WiFi 6E, the Intel AX210 and the Killer AX1650. In the past, Killer used to customise their hardware, but it has been reported that the AX1650 is identical to the Intel model.
The Intel AX210 is sold on Amazon via lots of random brands. These are just importers of the official module as Intel does not sell this directly to consumers.
You specifically want the one with AX210 in the name, it should also say things like WiFi 6E and 6GHz.
The model I bought is by Wise Tiger and costs £36.
The older AX200 is still available, and this only has 2.4Ghz/5Ghz WiFi 6 (not 6E). It costs almost the same price, so there is no reason to buy it, even if you have no immediate plan to use expensive WiFi 6E hardware.
Download the drivers before you install the module!
The Intel AX210 has been out for a while now, I made the schoolboy error of assuming Windows would recognise the new hardware and have its drivers. I was therefore left without network connectivity when I rebooted my laptop, I had to root out an Ethernet adaptor to fix it.
It is best to download the drivers first. You can download the drivers directly from Intel here.
It may be easiest to install this before installing the hardware, I obviously didn’t it afterwards.
Opening up the Huawei Matebook 14 laptop
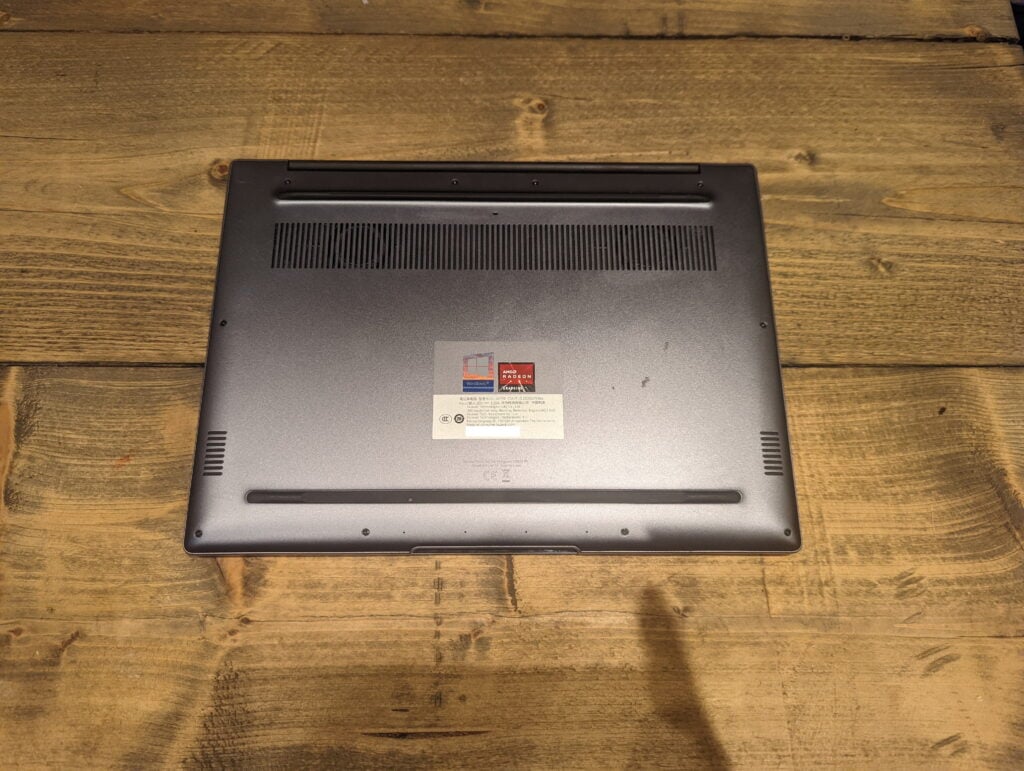
The Matebook uses those annoying electronics specific screws. It is either Torx or Pozidrive, you will need one of those cheap precision screwdriver sets from Amazon. They are a good investment, I use mine all the time.
| Preview | Product | Rating | Price | |
|---|---|---|---|---|

| Screwdriver Set | Buy on Amazon |
There are 6 small screws on the front and side edges, then 4 longer screws on the back. They are very small, put them in a container or something, so you don’t lose them.
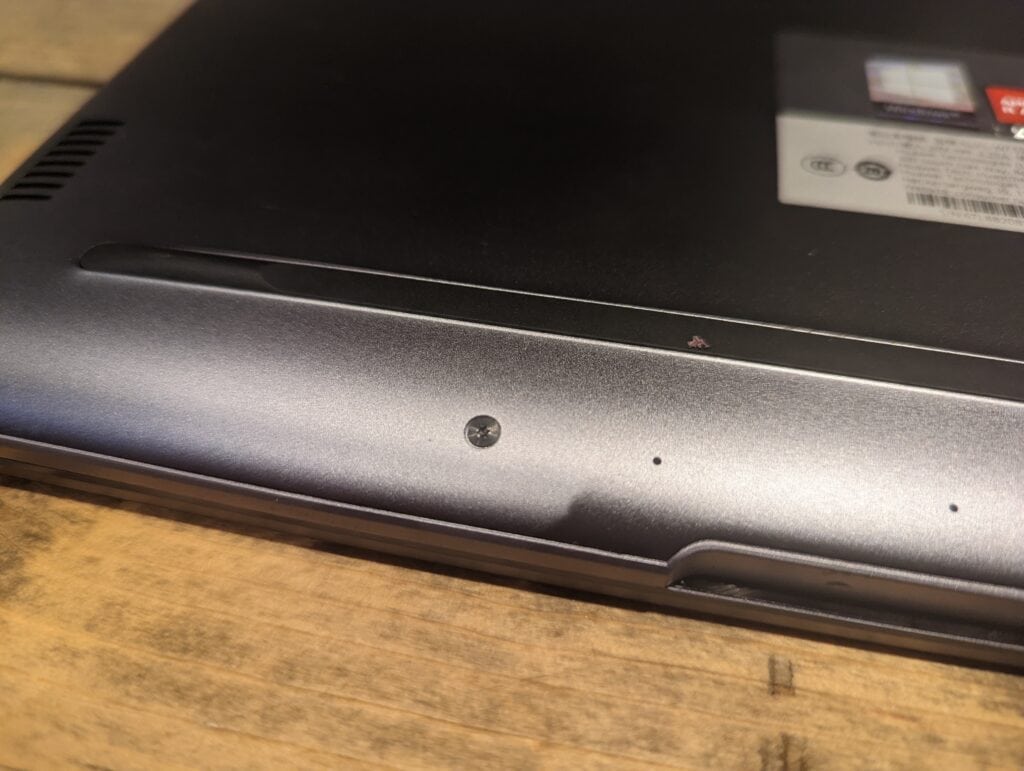
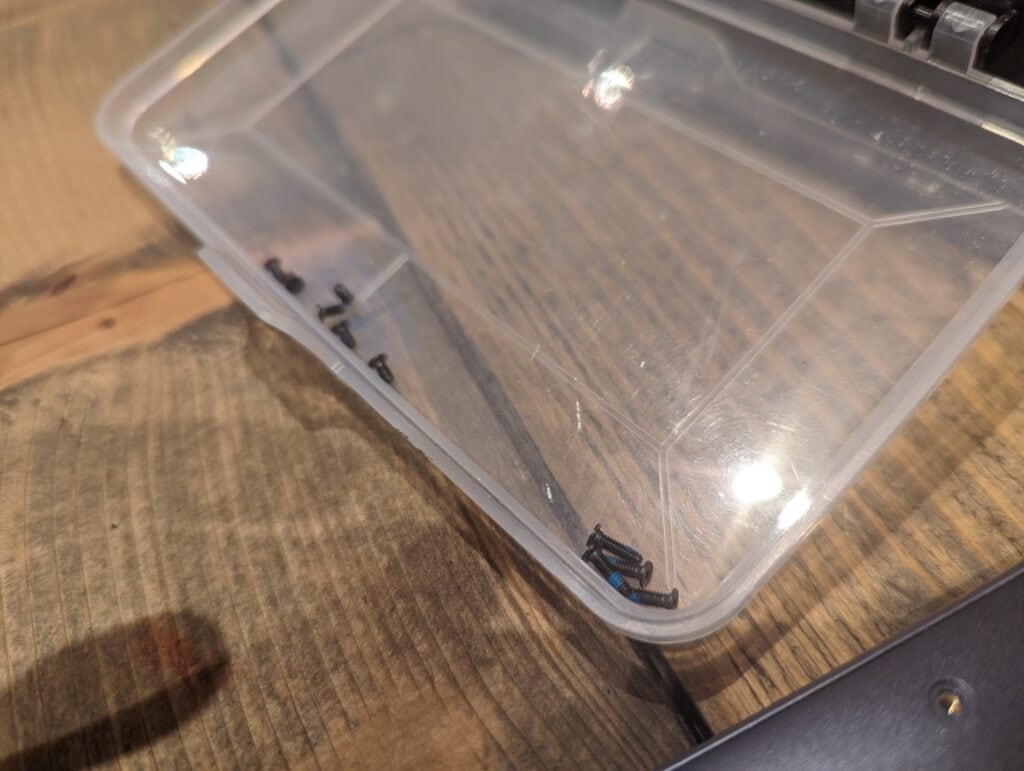
Getting the back panel off is the hardest bit. I used the little plastic pryers from my screwdriver set, and starting from the back where the monitor hinge is seemed to be the easiest method.

With the back panel off, the existing WiFi 5 module is immediately visible and easily accessible. The NVMe drive is also an easy upgrade if you want to do two things at once.
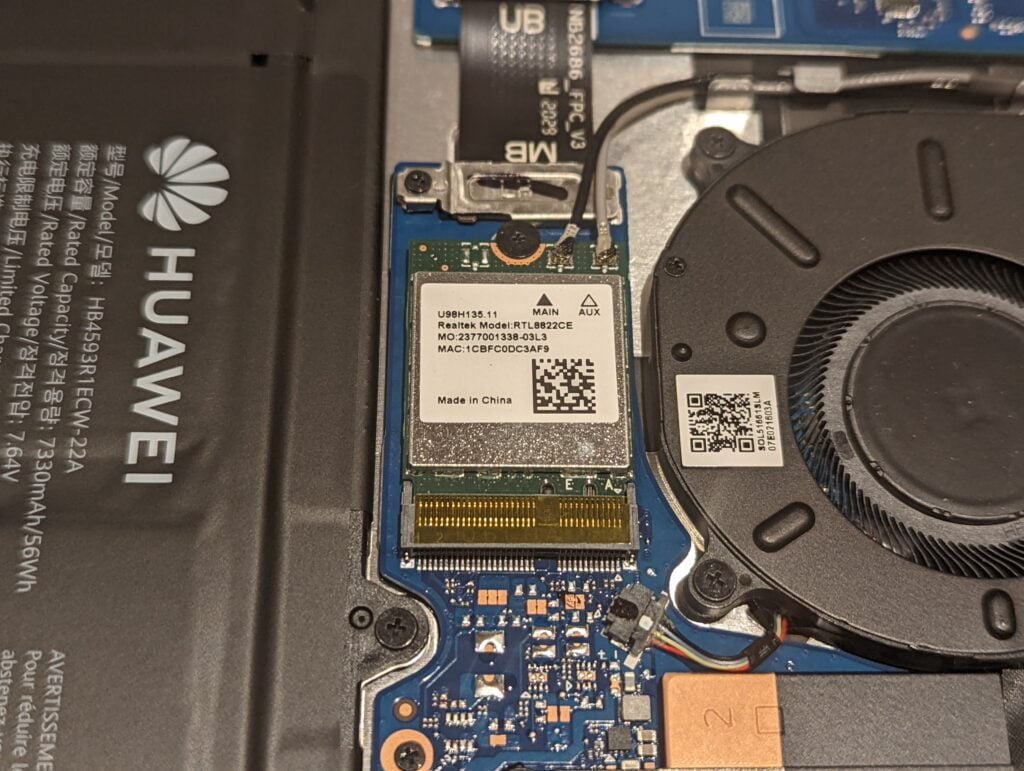
The module has two antenna leads on it, which are clipped into place with little push button clips. These pop off quite easily, but you should remember which colour goes where (though I am not sure if it makes a huge difference).
The module is held in place by a small Philips screw. Remove that, and the module should lift upwards and you can easily remove it.
Then just slot the Intel AX210 into place and screw it down.
When reattaching the antennas, they are quite fiddly, I found some tweezers can be useful for getting them into place. They require a bit of force for the pushbutton to clip into place, I had to use the end of my nail to provide enough for me to feel the little click. If you don’t click these into place you will quite likely have some performance problems.

With that done, you can reattach the back panel, which is a lot easier than removing it, and screw everything back into place.
When you boot up, you should be informed that your laptop now has WiFi 6. If you did not install the drivers, then it will show the little circle and no available connections.
With this being a new WiFi module, the laptop will forget all your saved connections.
Getting WiFi 6E 6Ghz to work
There should be absolutely nothing you need to do. However, you can double-check that Windows can use the 6Ghz.
- Go into Network Connections (you can type that into Windows search)
- Right-click on WiFi and select properties
- Click configure
- Go to advance
- It should show the option for Channel Width for 6Ghz (with separate options for 5Ghz and 2.4Ghz). You don’t need to change any of the settings.
Other Laptop Examples
As I said earlier, not all laptops are upgradable, but I have recently reviewed two Acer laptops, and these both expose the M.2 module for an easy upgrade.
I think ultraportables will be the hardest to upgrade as all the components are crammed in as tightly as possible.
I am James, a UK-based tech enthusiast and the Editor and Owner of Mighty Gadget, which I’ve proudly run since 2007. Passionate about all things technology, my expertise spans from computers and networking to mobile, wearables, and smart home devices.
As a fitness fanatic who loves running and cycling, I also have a keen interest in fitness-related technology, and I take every opportunity to cover this niche on my blog. My diverse interests allow me to bring a unique perspective to tech blogging, merging lifestyle, fitness, and the latest tech trends.
In my academic pursuits, I earned a BSc in Information Systems Design from UCLAN, before advancing my learning with a Master’s Degree in Computing. This advanced study also included Cisco CCNA accreditation, further demonstrating my commitment to understanding and staying ahead of the technology curve.
I’m proud to share that Vuelio has consistently ranked Mighty Gadget as one of the top technology blogs in the UK. With my dedication to technology and drive to share my insights, I aim to continue providing my readers with engaging and informative content.
Last update on 2025-07-02 / Affiliate links / Images from Amazon Product Advertising API




![Kingston Fury Beast Kingston Fury Beast 3600Mhz DDR4 Review [KF436C18BBK2/32] – Rebadged HyperX but fantastic value for money](https://mightygadget.co.uk/wp-content/uploads/2021/09/Kingston-Fury-Beast-768x449.jpg)