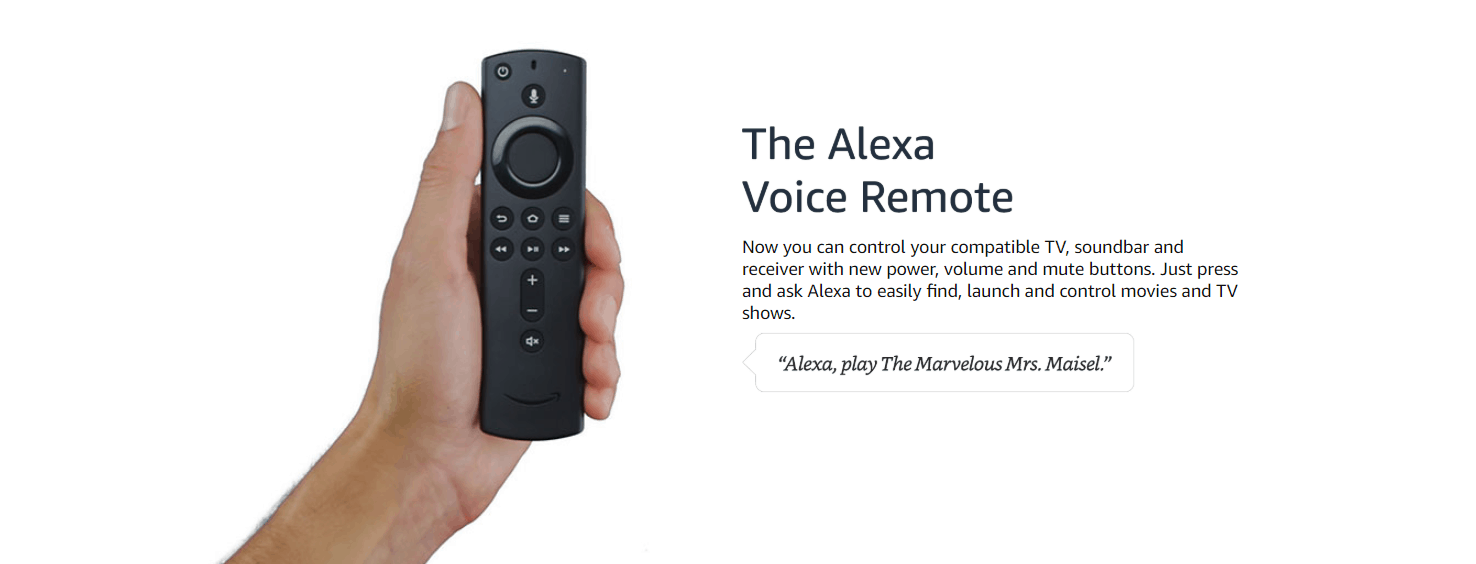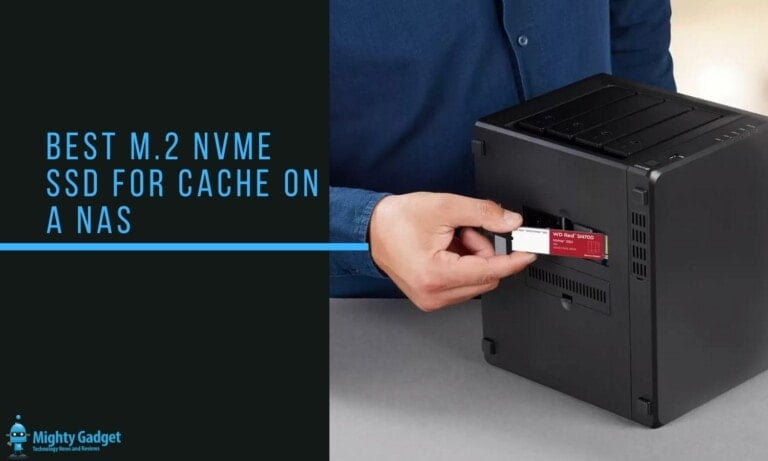Any links to online stores should be assumed to be affiliates. The company or PR agency provides all or most review samples. They have no control over my content, and I provide my honest opinion.
Recently I have had intermittent issues with my Fire TV remote, the HDMI CEC controls will work for power and volume, but the buttons won’t work on the remote itself. Currently, and for the second time since I got the device, the play button and home button have decided not to work. It’s not the end of the world, I can use the navigation buttons and centre buttons to do most things, but it is very annoying. So I set out to find an answer.
The current device I use is the latest Amazon Fire TV 4K HDR that was launched last year and includes a power button plus volume buttons which work using HDMI-CEC to act as a universal controller, allowing me to power up both my Sony TV and amp then control the volume. It is one of the best things about the new device when it works at least.
The first time this happened to me, the solution was a full device reset, this worked perfectly, but it is a nightmare. Most of my passwords are randomly generated. Kodi requires a manual installation. While it doesn’t take ages to do, it all takes at least 30 mins to an hour to do. So what are some quicker user-friendly solutions?
[content-egg module=Amazon template=list]
HDMI-CEC works but nothing else – it might not be paired up
Currently, when the CEC commands work but nothing else works this is because the controller has not paired at all with the device. The easiest solution I have found is if you have another HDMI-CEC compatible device, such as your TV remote, you can use the navigation keys to browser to the settings and pair up the remote again. I have found this issue happens a lot when I switch the power from a USB socket to the TV, and the Fire TV has to fully load up when I switch on the TV.
If you don’t have another remote, Amazon has an app on the play store and iOS that allows you to navigate the device and carry out the same pairing function.
Another option is to hold the ‘Home’ button on the remote for at least 10 seconds and this should attempt the pairing process.
How to check if your Fire TV remote is connected to your Fire TV?
To see if your Fire TV remote is connecting to your Fire TV box or dongle you need to head to the settings menu.
- Settings > Controllers and Bluetooth Devices.
- Amazon Fire TV Remotes
This will show you what devices are currently paired and from here you can see if your remote is connecting. In my case when fiddling with the batteries my remote would appear here for a few minutes then disappear.
Reset the Fire TV Remote
Unplug your Fire TV Stick. With Fire TV Stick off, press the menu (three bar) button, back button, and the left key of the navigation ring all at the same time on your remote for 10 seconds. Release the buttons and turn on the Fire TV Stick. Then on the pairing screen, pair the remote by holding the home button for 20-40 seconds.
Once you have done this the remote will not work with the Fire TV and you will need to pair it up using the mobile app to navigate the device.
Reboot the Amazon Fire
The classic IT solution, try switching it on and off again. The simplest way is to pull the USB from the Amazon.
Alternatively, sometimes the remote still works, but certain functions don’t, in this case, you can try and hold down the Select + Play buttons together for 5 seconds to Restart the device.
Another option is to use the app to browse to Settings > System > Restart
Change the batteries
The last easy solution here is to replace the batteries, and this is often a possible solution for any of the issues. The Fire TV remote can be fickle, and it is not unheard of for people to have to regularly change their batteries. Some people claim using brand batteries help with claims that cheaper batteries leak slightly causing a crust of potassium carbonate after sitting for a little while.
In the case of leakage, if you clean up all the connectors and replace the batteries with good quality ones, things should go back to normal.
Hardware Reset
This worked for me the first time I did it, but it is a last resort.
Once the Fire TV Stick is up and running, use the navigation buttons on your remote to navigate to Settings at the top. Select it (use the app if needed).
- Again using the navigation buttons, scroll to the right and select My Fire TV.
- Scroll down and select Reset to Factory Defaults.
- A dialogue box will appear asking you to confirm your decision of resetting the Stick. Select Reset.
- The system will then start the reset process, and that will take around 5-8 minutes. You will then have to set up the Stick.
[content-egg module=Amazon template=list]
I am James, a UK-based tech enthusiast and the Editor and Owner of Mighty Gadget, which I’ve proudly run since 2007. Passionate about all things technology, my expertise spans from computers and networking to mobile, wearables, and smart home devices.
As a fitness fanatic who loves running and cycling, I also have a keen interest in fitness-related technology, and I take every opportunity to cover this niche on my blog. My diverse interests allow me to bring a unique perspective to tech blogging, merging lifestyle, fitness, and the latest tech trends.
In my academic pursuits, I earned a BSc in Information Systems Design from UCLAN, before advancing my learning with a Master’s Degree in Computing. This advanced study also included Cisco CCNA accreditation, further demonstrating my commitment to understanding and staying ahead of the technology curve.
I’m proud to share that Vuelio has consistently ranked Mighty Gadget as one of the top technology blogs in the UK. With my dedication to technology and drive to share my insights, I aim to continue providing my readers with engaging and informative content.