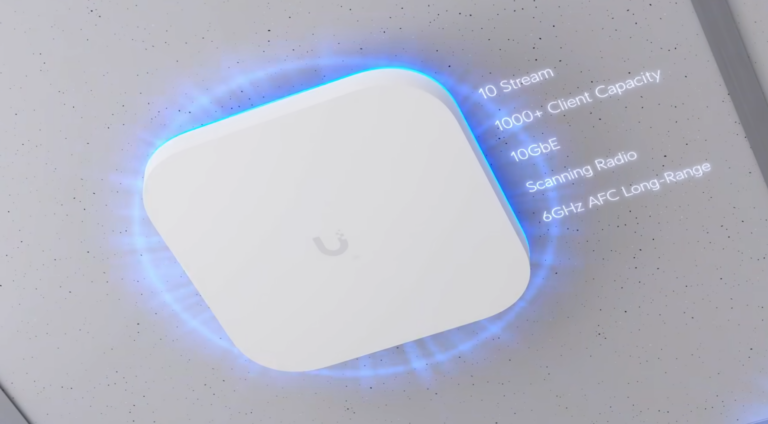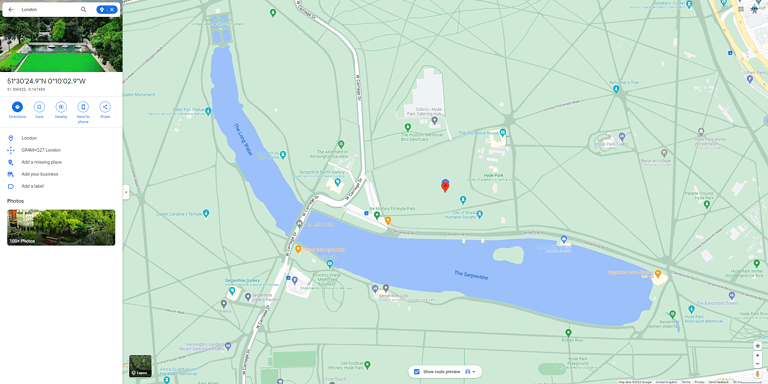Any links to online stores should be assumed to be affiliates. The company or PR agency provides all or most review samples. They have no control over my content, and I provide my honest opinion.
If you love playing games on Android but get fed up of the small screen format, then Bluestacks has the ultimate solution with their Android Emulator, allowing you to play all your favourite games on your PC just as you would on mobile. Apart from getting the big screen experience, you also then have the benefit of keyboard, mouse and controller support potentially giving you an edge in some games.
Bluestacks is free to use, and they claim that BlueStacks 4 benchmarks 6-8x faster than every major mobile phone according to the Antutu benchmark.
Installation
Bluestacks is a piece of virtualisation software, so setting it up is not quite as simple as double-clicking the EXE and signing into your Google account.
To make the application perform to the best of its ability, you need to enable virtualisation (if your CPU supports it). Many modern CPUs support this, and BlueStacks has a useful FAQ pointing you to a guide on how to check it.
It will run without it, but the performance of the apps will suffer.
Enable Virtualisation in ASUS Strix AMD Bios
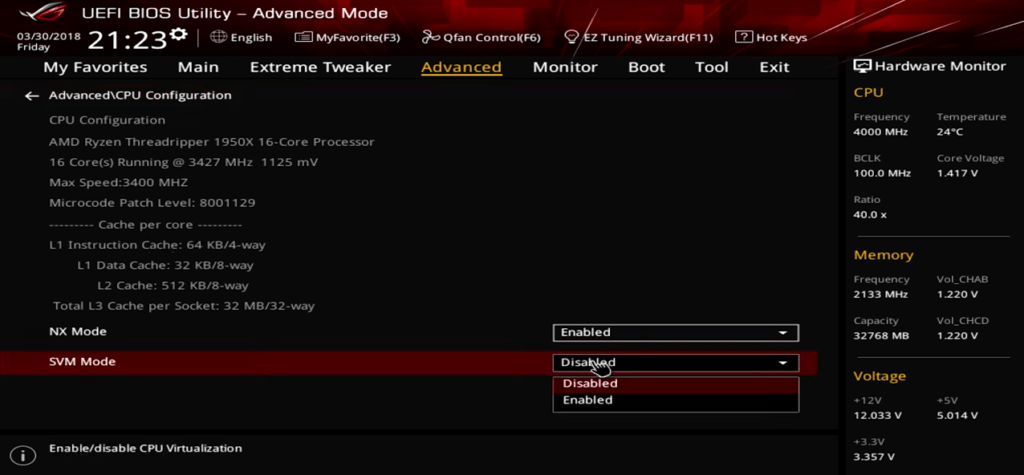
In my case, running an AMD Ryzen 2700, the AMD Hyper V compatibility app confirmed I could run the system using virtualisation. However, when I installed the software, I was informed this was not enabled in my BIOS.
So with my ASUS Strix motherboard, I needed to reboot my PC, hit del to enter the BIOS, then go to advanced settings, then CPU configuration and enable SVM mode.
Then save settings and load back into Windows.
Disable Hyper-V in Windows 10
Unfortunately for me, I have previously used Hyper-V, which is the built-in Windows Virtualisation system. BlueStacks can’t run with this also running, so you need to disable it within Windows. Again there is a good guide on BlueStacks and I would strongly advise reading ALL of it.
For me, I didn’t, so I saw the first few paragraphs on where to go to disable Hyper-V and just unticked Hyper-V, waited for the process to complete, reboot, and then was greeted with the same error.
If I had read the instructions correctly, I would have realised there are multiple things to disable dependant on the version of Windows you are using.
So you need to disable Hyper-V but then Winders Hypervisor Platform and Virtual Machine Platform.
If all that doesn’t work, you can do a slightly more extreme method of modifying your registry, and BlueStacks provides a file that you can run and then restart your PC, again.
Once set up Bluestacks runs intuitively replicating the Android experience. On the right column, you can download many popular games directly, and you can optionally login into Google Play via the Playstore link.
When you install apps, it will place the app icons on your Windows desktop, as if they are native apps.
The app emulates the OnePlus 3T by default, a device that is quite old now. Within the settings, it is possible to change the device to the OnePlus 5 or Samsung Galaxy 8. From what I can tell, the app profile makes no difference to the overall performance.
Benchmarks
With claims that Bluestacks can benchmark 6x better than some phones, I was eager to run a few tests, but this did not quite pan out as I had hoped.
Antutu
I was unable to get Antutu v8 to complete the benchmark as it was stuck on the Image Processing Fisheye test.
Geekbench
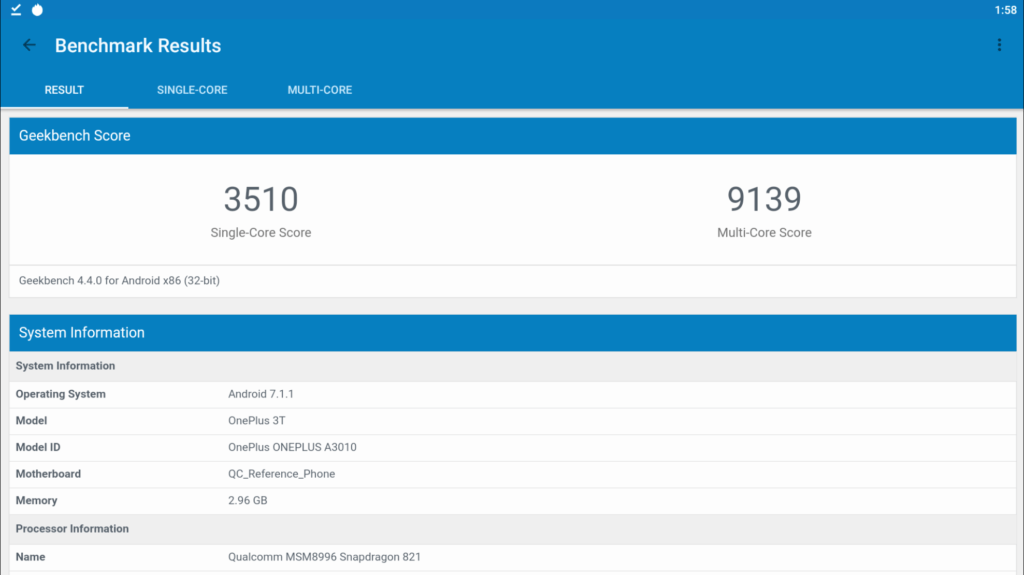
Geekbench 5 was not available in Play Store. I was able to sideload it, but it wouldn’t load up properly. I did however eventually manage to sideload and run Geekbench 4, scoring 3510/9139. The OnePlus 7 Pro will typically score around 3500/1100. So this was able to emulate single performance as well as a high-end current phone
3D Mark
The recommended benchmark is Sling Shot, and Slingshot Extreme is not compatible even when changing the device settings.
Attempting to load up Sling Shot stalled so I was unable to carry out any standard benchmarks.
AI Benchmark
The AI benchmark was the only benchmark I could get from the store and run properly but it isn’t really a good representation of performance. PCs don’t have a dedicated NPU/AI processing unit, nor do they particularly need one. This therefore only managed to score an average 2106 putting it around the Huawei P20 Lite.
Gaming
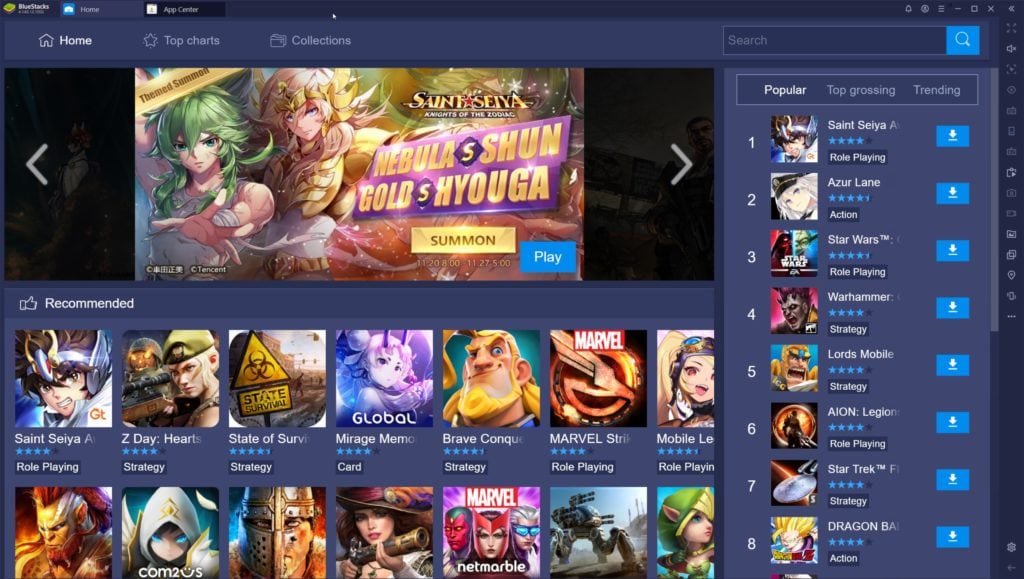
For the best chance of app compatibility, it is easiest to use the App Centre of Blue Stacks. From here you have access to a vast number of games.
While I experienced some issues getting benchmarks to run, I didn’t have any major issues with games, and all the ones I tried seemed playable. The performance was also good, in particular, those found in the App Centre worked perfectly. ,
Mafia City
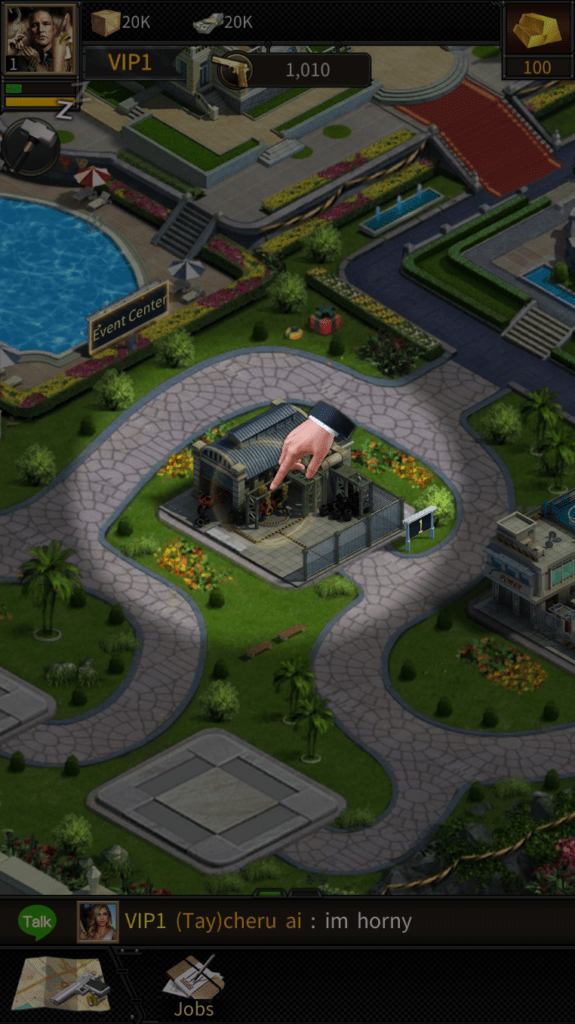
This game was in the App Centre, and it works 100% perfectly from my testing, you can use your mouse to do all the tasks with no issues at all.
Call of Duty
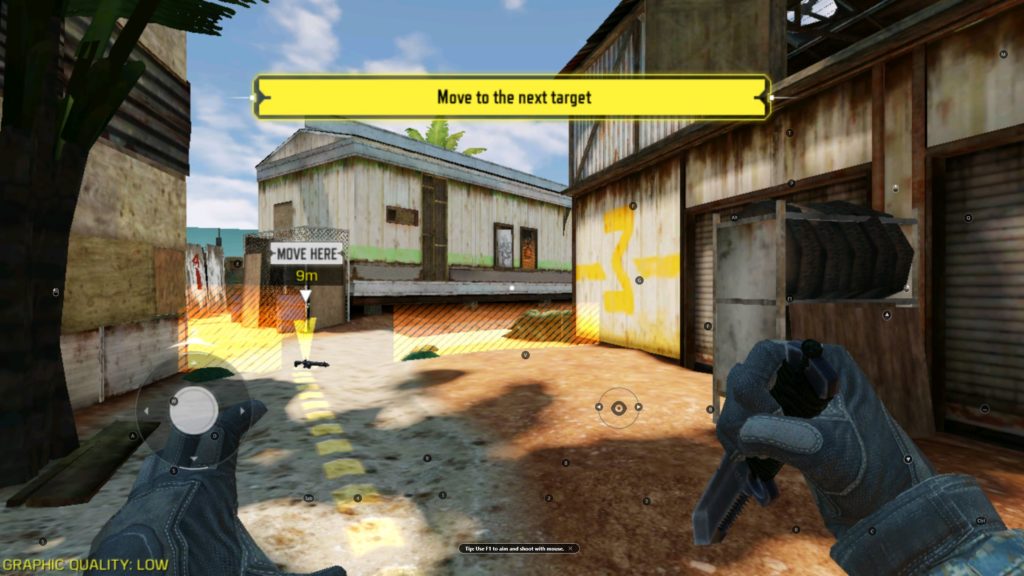
While I am not a big COD fan it is hugely popular. When loading up the game, you get an option to select the controls. You can enable mouse support by pressing F1.
This took a little getting used to, and I wouldn’t say it works perfectly but with a bit of patience, I was able to play the game reasonably well.
Minecraft
Minecraft was not in the App Centre from what I can see but I installed it via Play Store. This game ran perfectly, it took a little getting used to with the controls but it felt natural after a while.
WASD works, but you need to hold the left mouse button to adjust your view and aim.
Lords Mobile
This game is available in the app centre, and it runs very well, loading up into the full window. Just like Mafia City, the mouse controls work perfectly.
Marvel Future Fight
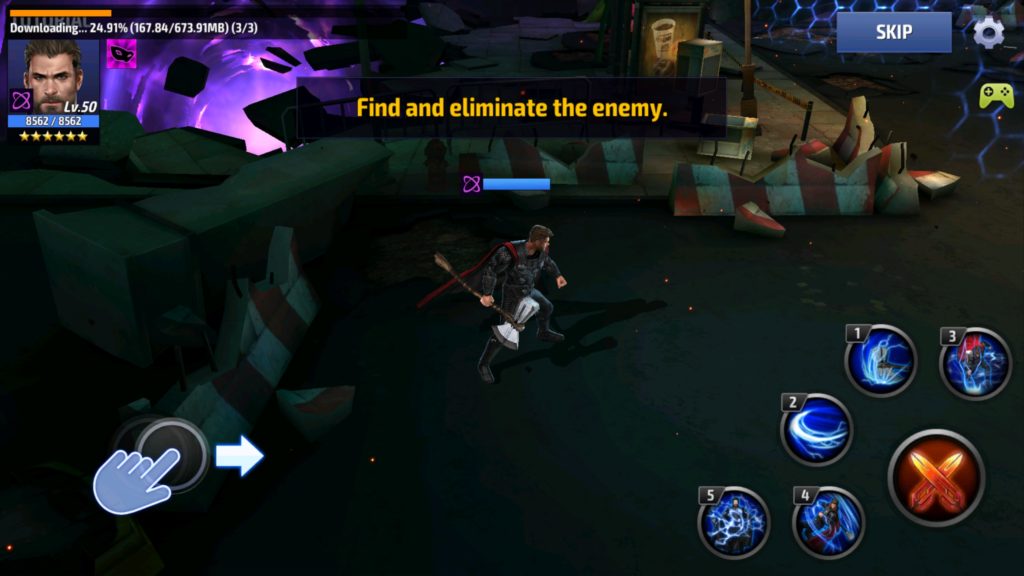
Another one listed withing the App Centre, and another game that ran perfectly well for me. This was another game that came up with the control’s options first, allowing you to select keyboard and mouse or gamepad this time. I played this one for a while using the keyboard for movement and at first the mouse for actions but then I mapped the buttons to be more convenient for two-handed use and played just using the keyboard.
From what I can tell, if the game is listed in App Centre, you are good to go
Overall
If you want to be able to access the vast number of games on Android, but on your PC, then BlueStacks is the way to go.
As with all emulation, it is not a perfect solution, some apps don’t work as well as they do natively, but BlueStacks has worked directly with many developers to get their games working seamlessly on the system, and if you use the App Centre you can be certain the apps work perfectly.
Set up can be a little more involved than your standard Windows app, but this is an unavoidable requirement to get the emulation running at peak performance.
Overall, considering this is free to use, there is not much you can complain about. Bluestacks is one of the most reputable companies in the Android emulation scene so if you want to play your games on the PC; this is the application I would recommend.
BlueStacks Android Emulation Review Rating
Summary
A gaming focussed Android emulator with a vast library of compatible games
Overall
82%-
Overall - 82%82%
I am James, a UK-based tech enthusiast and the Editor and Owner of Mighty Gadget, which I’ve proudly run since 2007. Passionate about all things technology, my expertise spans from computers and networking to mobile, wearables, and smart home devices.
As a fitness fanatic who loves running and cycling, I also have a keen interest in fitness-related technology, and I take every opportunity to cover this niche on my blog. My diverse interests allow me to bring a unique perspective to tech blogging, merging lifestyle, fitness, and the latest tech trends.
In my academic pursuits, I earned a BSc in Information Systems Design from UCLAN, before advancing my learning with a Master’s Degree in Computing. This advanced study also included Cisco CCNA accreditation, further demonstrating my commitment to understanding and staying ahead of the technology curve.
I’m proud to share that Vuelio has consistently ranked Mighty Gadget as one of the top technology blogs in the UK. With my dedication to technology and drive to share my insights, I aim to continue providing my readers with engaging and informative content.