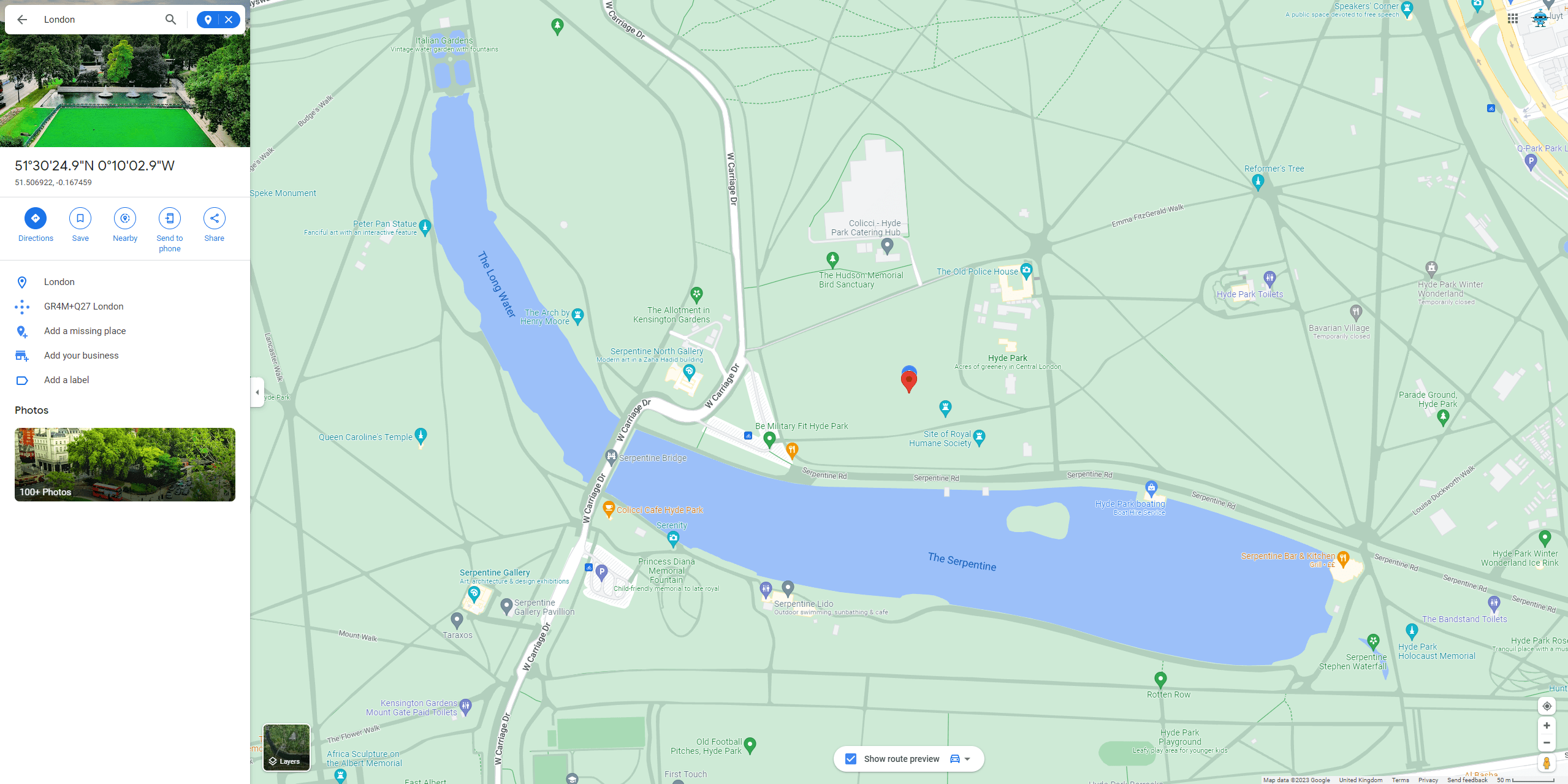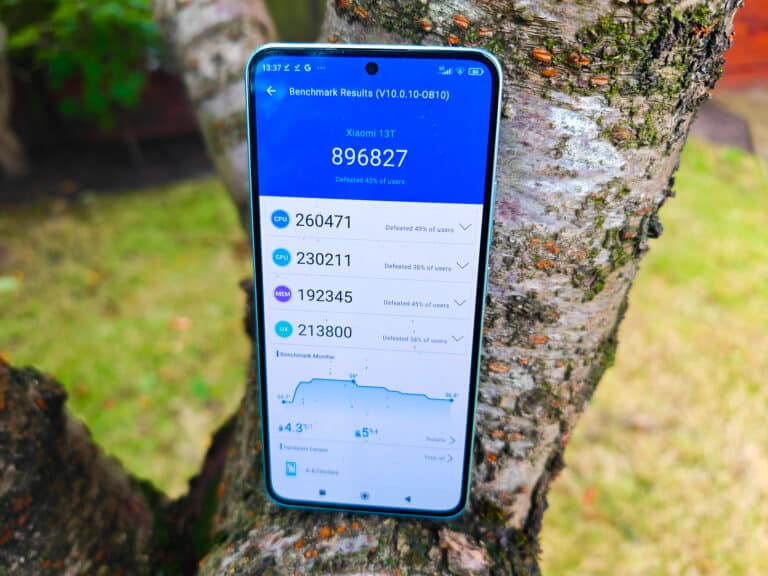Any links to online stores should be assumed to be affiliates. The company or PR agency provides all or most review samples. They have no control over my content, and I provide my honest opinion.
I love Google Maps and use it daily. It is essential for me to navigate, both with driving and walking. I also use it extensively whenever researching a place. For any trip, I will obsessively search on maps and star locations that are of interest to me, primarily bars and restaurants. While I get recommendations externally from Google Maps, I also use the built-in features extensively as well. I will either use the built-in restaurants and hotel’s function, or more often than not, I will zoom into the area I want to look at and then search for “craft beer” or other relevant terms. It is incredibly useful for getting to know an area that you may be visiting, and I love planning itineraries.
However, there are times when it is not possible to find a specific location, and you will need to manually select a spot-on Google maps. This is colloquially known as dropping a pin.
It is rarely something you will need to do in town or city centres, but once you get a bit more rural, you may find you need to use this function more often. I have used it quite a lot in the past year as my mother has a canal boat, and she will frequently moor up at private moorings, which don’t have a Google Maps entry as they are often just attached to a field.
This guide will show you how to drop pins and select locations manually within Google Maps, as well as the various functions you can use when you drop a pin.
How to drop a pin in Google Maps on Android phones?
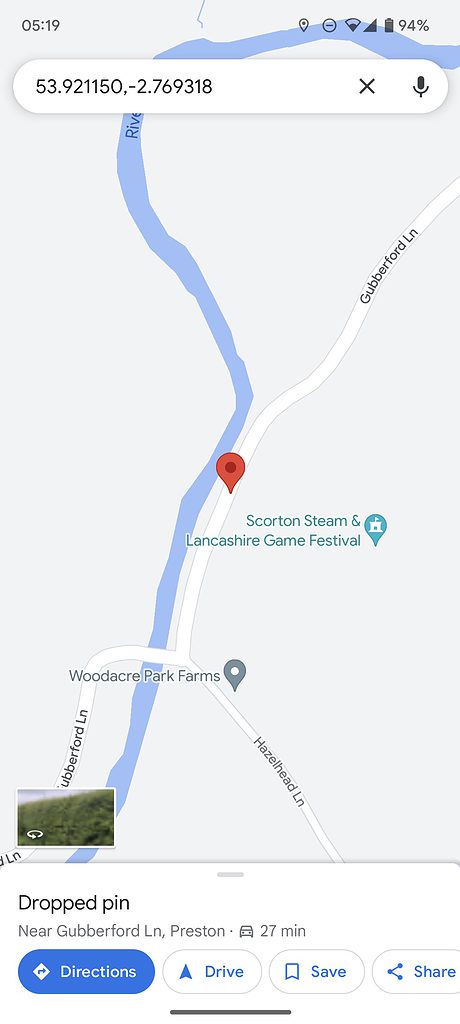
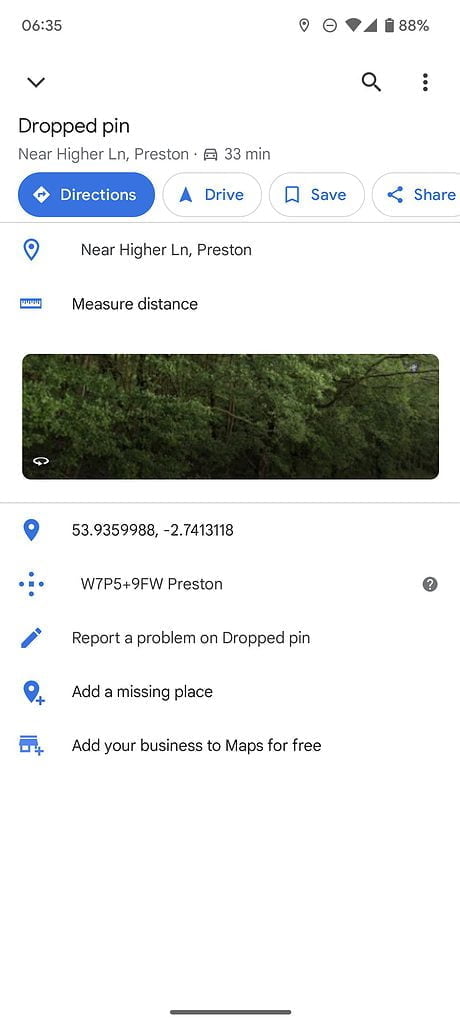
Manually selecting a location or dropping a pin in Google Maps is very easy but may not be immediately apparent if you are not familiar with technology.
To drop a pin on Google Maps when using an Android device:
- Open the Google Maps app.
- Either search for an address or scroll around the map until you find the location you want.
- Long-press on the screen to drop a pin.
- The address or location will pop up at the bottom of the screen with the various functions available. You can also swipe up for more information.
How to drop a pin in Google Maps on an iPhone?
The process for how to drop a pin in Google Maps on iOS is almost the same as the one for Android.
- Open the Google Maps app.
- Search for an address or scroll around the map until you find the ideal pin location.
- To drop the pin, long-press on the screen in the desired location.
- The address or coordinates will pop up at the bottom of the screen.
- Tap on the location to see more details, get directions, add labels, etc.
How to drop a pin in Google Maps on a PC or Mac
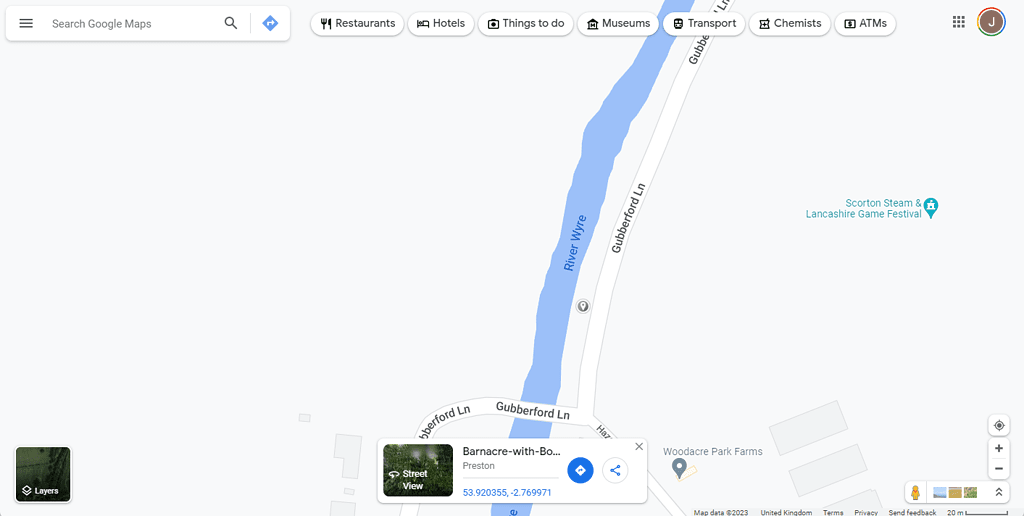
Google Maps within a browser, either on the PC or Mac, doesn’t use the drop pin terminology, but it is basically the same.
- Just like Android/iOS, you will want to go to Google Maps, and then search or scroll for the location you want.
- Left-clicking on a location should do the drop pin function, where you will get a small dialogue box showing that location
- Alternatively, you can right-click (control-click on a Mac), and it will bring up a context menu with various functions
- Selecting what’s here will carry out the drop pin function
Saving a pin location
If the dropped pin will need to be used frequently or you just need to remember where it is (perhaps where you parked your car), then you can save the pin.
With both Android and Apple iOS, when you drop the pin, the dialogue box that opens up at the bottom will have a save function.
You can then add this to your starred places, favourites, or create a custom list.
On the PC/Mac, if you want the exact location you click on, you will want to click on the coordinates that are displayed in the dialogue box. If you click on the address it shows, it will try and select a general location or a street. Once you click the coordinates, you can select save.
Send a pinned location from your PC to your phone
Similar to saving a pinned location:
- Click on the coordinates.
- Then
- If you are searching on Google Maps with the same account as the Google Maps on your phone, you should be able to hit Send to phone and select the phones that are linked to that account
- Alternatively, you can email or text the location
- Or, you can hit the share button, and it will give the URL, which you can then share via whatever app you prefer.
Share a dropped pin location with someone else
Using a PC or Mac, you can follow the same procedure as above, either send via text/email or manually share the URL.
On the phone, when you drop the pin, and the dialogue shows up, there should be a share button next to the save button. You should then be able to select contacts directly, share directly to apps or copy to the clipboard allowing you to manually share the URL.
Save and label your dropped pins
This is basically the same as saving a pin location and follows the same process.
The only difference is that you can create lists of locations allowing you to organise your maps better. I predominantly use stars, and my maps is a complete mess!
How to street view a dropped pin
The street view function is fantastic with dropped pins and allows you to get some idea of what the location is like. For me, when I had to find the field where my mother was parked, it allowed me to get an idea of where I needed to turn into. I then also used street view to navigate the roads around it to work out how viable walking to a hotel would be at the end of the night.
Obviously, this will only work if the location has been mapped by the street view car. Street View is generally roads, but there are some photo paths and photo spheres which can help guide you.
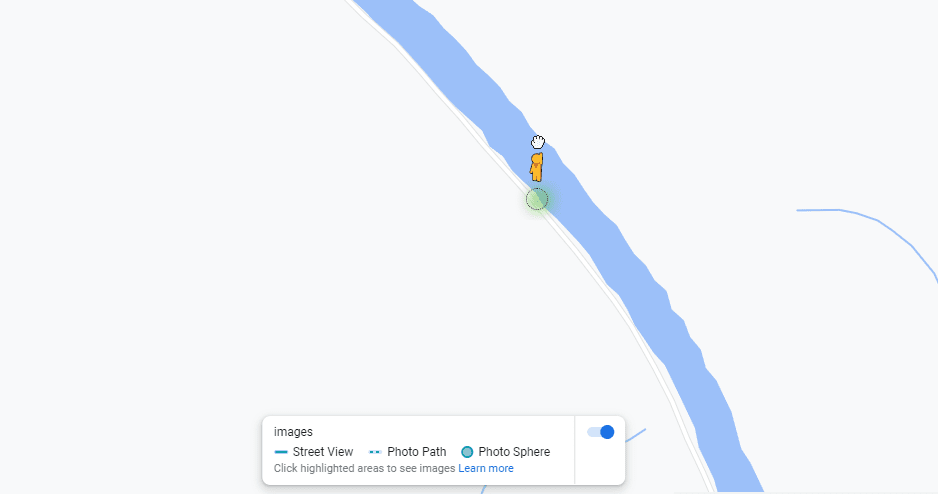
A photo path is when multiple nearby non-360 photos are connected through navigation. A Photo Sphere is when there’s only one 360 photo without other nearby photos. These are normally taken by users and can be useful for giving you an idea of a specific area.
On the PC/Mac, all you need to do is click the little image and street view text when you left-click on the location. If the location is not mapped, it won’t show an image.
On Android or iPhone, when you drop the pin, there should be a small image to the lower left that you can select, and it will load a split-screen view of street view and maps (which is quite useful if you are trying to walk out where to walk).
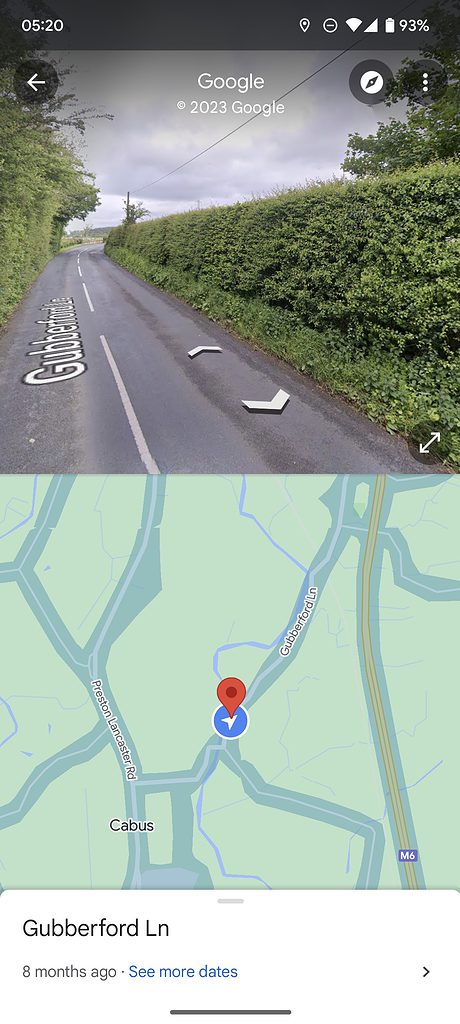
Add a missing place or business with a dropped pin
Sometimes, Google won’t have a proper location saved. Normally, you can search for a specific address and add a business based on that address. However, rural locations may be different, for example, you may want to add a campsite or a point of interest.
On the phone, from the dropped pin dialogue box at the bottom, you will need to swipe up. This will give you the option to add a place or add a business. With add a place, you can do this within Google Maps, but with add a business, you need to do this within the Google Business Profile Manager.
On the desktop, if you need to add the location of that specific spot, click on the coordinates, then either add a missing place or add your business
Measure a distance with a dropped pin
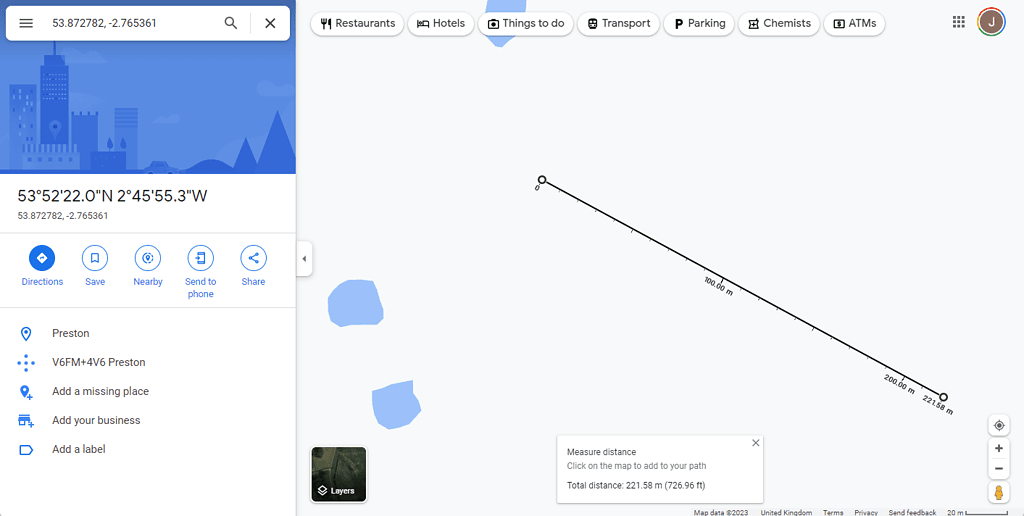
Most of the time, when you want to work out the distance to somewhere, you will want to use the directions function, as this will provide the exact distance you are travelling. However, there may be occasions where you want the actual distance between locations, as the crow flies. I used this when setting up my Helium hotspots, not that they are worth anything now.
On the PC/Mac, right-click, select measure distance, then just left-click on the location you want to measure to.
For mobile, drop a pin, swipe up and select measure distance. This will then load up the map, and you can scroll around to show the distance to the new location.
Getting longitude latitude coordinates from a dropped pin
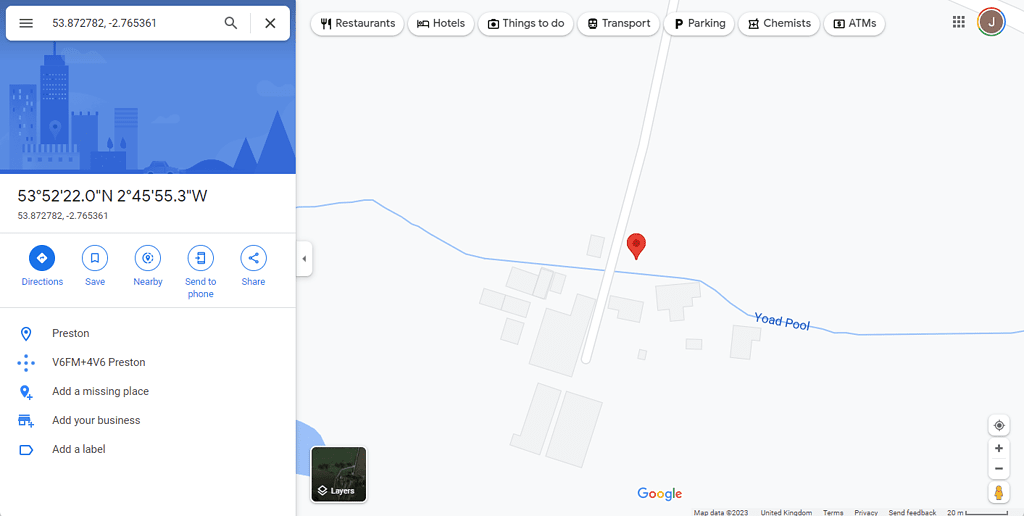
Getting the GPS coordinates can be useful if you need to share the location to something other than a phone.
For the desktop, the coordinates are displayed when you click and drop a pin and again when you click on that coordinate to open up more details.
For phones, again, you just need to swipe up after dropping a pin. It will show the coordinates, and when you click on them, it should automatically copy the information.
I am James, a UK-based tech enthusiast and the Editor and Owner of Mighty Gadget, which I’ve proudly run since 2007. Passionate about all things technology, my expertise spans from computers and networking to mobile, wearables, and smart home devices.
As a fitness fanatic who loves running and cycling, I also have a keen interest in fitness-related technology, and I take every opportunity to cover this niche on my blog. My diverse interests allow me to bring a unique perspective to tech blogging, merging lifestyle, fitness, and the latest tech trends.
In my academic pursuits, I earned a BSc in Information Systems Design from UCLAN, before advancing my learning with a Master’s Degree in Computing. This advanced study also included Cisco CCNA accreditation, further demonstrating my commitment to understanding and staying ahead of the technology curve.
I’m proud to share that Vuelio has consistently ranked Mighty Gadget as one of the top technology blogs in the UK. With my dedication to technology and drive to share my insights, I aim to continue providing my readers with engaging and informative content.