Any links to online stores should be assumed to be affiliates. The company or PR agency provides all or most review samples. They have no control over my content, and I provide my honest opinion.
I have had the Huawei P40 Pro for a while now; previously I said it was not possible to get Google Apps on there and I did a detailed guide of what things work and what does not.
Several people have now got Google working via the previous LZ Play method, but it is a long-winded process and not just a case of installing an app and it doing everything for you.
For your general users wanting a phone that just works, this process it probably way beyond what you would be willing to deal with. I personally found it very frustrating and had to redo the whole thing twice, taking nearly two hours in total.
There are several YouTube videos covering this process, and I built my guide from those. I prefer things written down so I can follow things at my own pace rather than stopping and starting.
Previous coverage:
- Huawei P40 Pro Review
- Huawei P40 Pro Google Mobile Services & Apps Guide
- Huawei P40 Pro vs P30 Pro Camera Samples
| Preview | Product | Rating | Price | |
|---|---|---|---|---|

| HUAWEI P40 Pro 256 GB 6.58 Inch Smartphone Bundle with PU... | £288.00 | Buy on Amazon |
| Preview | Product | Rating | Price | |
|---|---|---|---|---|

| HUAWEI P40 128 GB 6.1 Inch Smartphone Bundle with PU Case,... | £849.99 | Buy on Amazon |
Caveats
While this method works, it is totally unofficial, Huawei absolutely will not support you with this. There are no guarantees that Google will work indefinitely, if hundreds of thousands of users start doing this they may try and find a way to plug the hole (though they probably don’t want to stop users using their services).
Also, the phone will absolutely not be play certified, so things like Google Pay will still not work. Though Play Protect works.
However, the end result is that you should have a phone working just how you want.
Compatible Phones
I have only tested this on the Huawei P40 Pro, but it should work on any Huawei or Honor phone that has been launched without Google Mobile Services. For us in the UK this should include:
- Huawei P40 Pro
- Huawei Mate 30 Pro
- Honor 9X Pro
- Any future Huawei/Honor device
Prerequisites
I initially tried this without resetting my phone, and it was a complete failure. The whole process is convoluted, and it gets confusing having to redo everything, so I suggest starting from fresh and do a full reset. That way, nothing else you have done in the past can interfere.
You will need a USB drive, the drive itself will either need to be USB-C or you have an USB-C adaptor.
You will have to download the ZIP file from this Google Drive and unzip it into the folders. There should be a 00 Google Installation Folder and a Huawei folder that has a Mate 30 Pro backup in it.
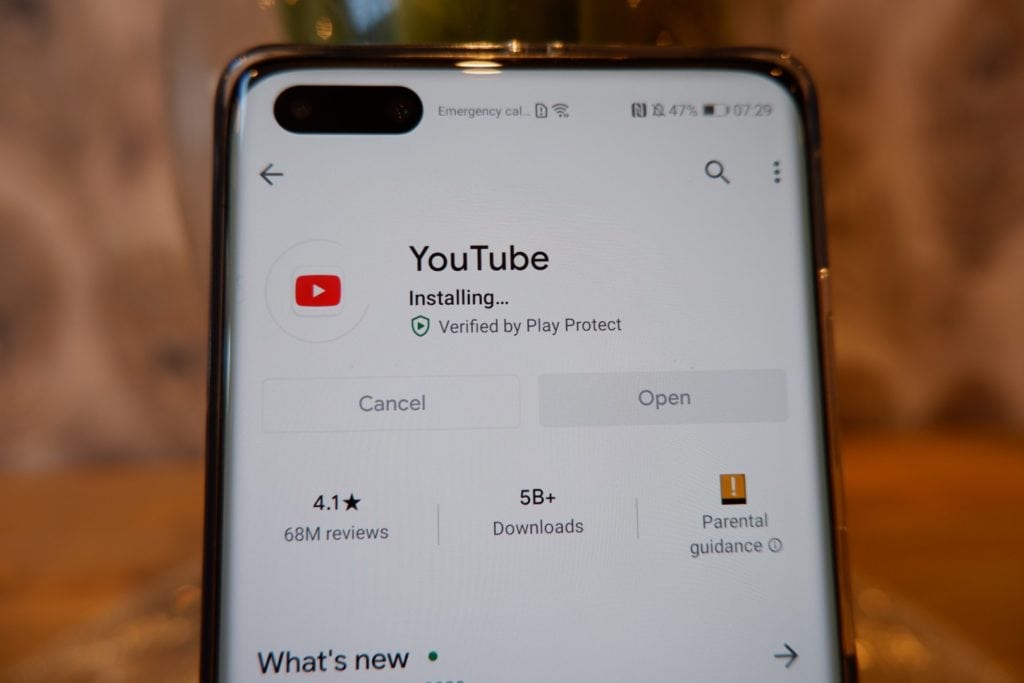
Install Google Services and User Accounts
[Update] I have tweaked this slightly, my original guide was not 100% correctly as it was a mish mash of two guides. I have probably made things more confusing but I have crossed out original instructions to show what I have changed and padded those bits out with an explanation.
Step 1 – Download ZIP with LZPlay and restore data from USB
Switch off all data connection – mobile and Wi-FiYou need data on for LZPlay to work- You can either run LZplay after you install the APKs or leaving it running in the background when you install them.
- Go to the backup/restore function
- Select external storage
- Restore from backup
- Install Google apps from 1 to 6
- Go to the LZ Play app accept permissions and hit the blue button with Chinese lettering
- Restart your phone
- You will notice some of the app icons have now (if you have apps show on your homepage when you install them)
- One exception will be a green square with and android logo for Google account manager. I thought I had done something wrong with this there and reset and redid things because of it!
- Open play store and close it.
- You should then start to be bombarded with notification drop downs stating that play services require an action
Step 2 – Google Service Framework
- Go to settings > Apps > Apps
- Hit the three dots on the top right to show system processes
- Search for Google
- Select Google Service Framework
- Hit storage then clear cache and clear data
- Go back and force stop (you may need to hit this a few times until the force stop button is no longer an option)
- Uninstall
- Go back to the USB drive
- Install Google Account Manager
Step 3 – Add your Google Accounts and reinstall Google Services Framework
- Go to settings
- Users and accounts
- Google – it will give you a warning about this being for an older version of android
- Add existing user – You will need to add all the users you want now, we will delete the account manager later
- Then go back to the USB drive install Google Services Framework
- Play store should now work but you will still have notification nags
- Restart your phone
Now one option, which is arguably easier is to leave things as they are and manually disable notifications from each app, however, this method is not ideal as it hides something that is wrong with the phone.

Google Maps logged in 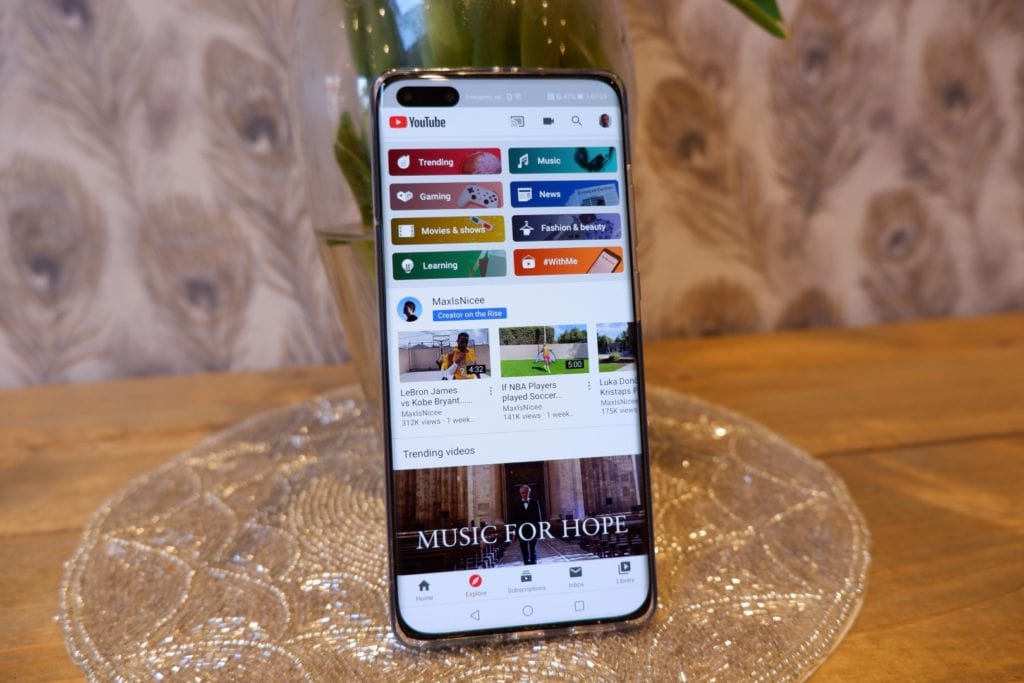
YouTube Working
Fix notifications from Google Services
It is possible to fix this issue, but this is where it gets very frustrating.
What you need to do now is lose the Google device ID and get a new one
[Update] This is the bit I have updated a bit, the video from Rui Tukayana tells you to repeatedly clear cache/data and reinstall Google Services Framework in order to regenerate your ID number but this video by Tecno Cat does something a little differently which worked for me
Step 4 – Get Device ID
- Go to play store and download Device ID by Vtechno with the purple logo
- Grant permissions for the app
- Open up the app and make a note of the Google Service Framework number
– you don’t need to write it all down, the last few digits are OK just so you know it’s a different number when things are fixed.- It would seem the number stays the same when you regenerate it which is another reason why the process took me so long as I thought I had messed it up
- Close everything (swipe up and hit trash)
- Go to settings – apps – apps – Then search for Google
- Select Google Play Services
- Force stop and then uninstall
- Go back to the USB then, Google installation then install item 8 the GMS Core Mod 1
- Go to setting app- apps – search google – show system process with the three dots
- Select Google services framework
- Hit storage and clear cache then clear data
- Go to the device ID app, this should now no longer have the Device ID (however it probably will)
- You, therefore, need to repeat step 11 – try deleting catch, data, force stop, and redo that a few times then close all apps and recheck device ID.
- When no device ID is found go back to play store, this should show and error if not hit restart
- If play store still shows go to Go to settings – apps – apps – Then search for Google
- Go to Google Play Store and clear cache
- Go to play store and you should see an error with a retry button
Step 4 – Regenerate Google Service Framework number (this is the really annoying bit)
- With play store no longer working you want to get a new Google Service Framework number
- Restart the device then check your device number is still gone
- Go to play store and check it is not working
- The go-to apps /google show system services then repeatedly clear cache and data from Google Services Framework
- Reinstall Google Services Framework from the USB
- Recheck Play store it may not work immediately but keep hitting retry; you can also restart the phone
- If this does not work after a few attempts clear cache and data from Google Services Framework, clear cache from Play services and uninstall Play Services and re-install GMS Core Mod 1.
- Load up play store and this should now work – reinstalling Play services is what got things working for me
- Check-in Device ID, you should now have a Google Service Framework number which (in my case) is the same as the order number.
- Then go back to settings, apps
- Uninstall Google Play Services (again) and select deactivate uninstall
- Then go back to the USB drive and install file 9 GMS Core Mod 2.
With all that done you should now hopefully have Google working with no notification errors. It did take me two attempts to get all the above working. Fixing notification errors is a very tricky bit.
I followed two videos for this guide – one only takes you up to getting play store working, but the second by Rui Tukayana guides you through fixing the notification issues
| Preview | Product | Rating | Price | |
|---|---|---|---|---|

| HUAWEI P40 Pro 256 GB 6.58 Inch Smartphone Bundle with PU... | £288.00 | Buy on Amazon |
| Preview | Product | Rating | Price | |
|---|---|---|---|---|

| HUAWEI P40 128 GB 6.1 Inch Smartphone Bundle with PU Case,... | £849.99 | Buy on Amazon |
I am James, a UK-based tech enthusiast and the Editor and Owner of Mighty Gadget, which I’ve proudly run since 2007. Passionate about all things technology, my expertise spans from computers and networking to mobile, wearables, and smart home devices.
As a fitness fanatic who loves running and cycling, I also have a keen interest in fitness-related technology, and I take every opportunity to cover this niche on my blog. My diverse interests allow me to bring a unique perspective to tech blogging, merging lifestyle, fitness, and the latest tech trends.
In my academic pursuits, I earned a BSc in Information Systems Design from UCLAN, before advancing my learning with a Master’s Degree in Computing. This advanced study also included Cisco CCNA accreditation, further demonstrating my commitment to understanding and staying ahead of the technology curve.
I’m proud to share that Vuelio has consistently ranked Mighty Gadget as one of the top technology blogs in the UK. With my dedication to technology and drive to share my insights, I aim to continue providing my readers with engaging and informative content.
Last update on 2025-07-11 / Affiliate links / Images from Amazon Product Advertising API

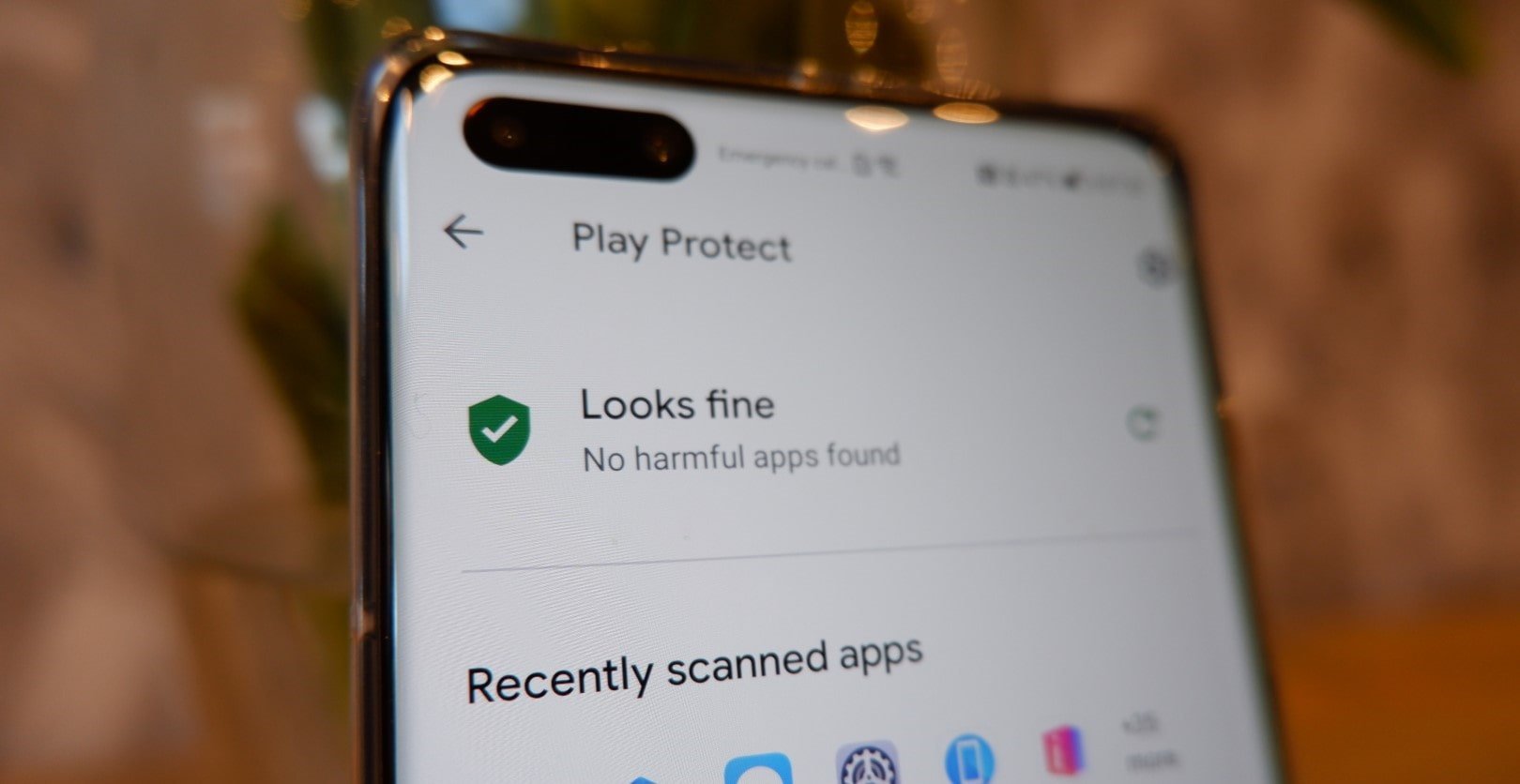

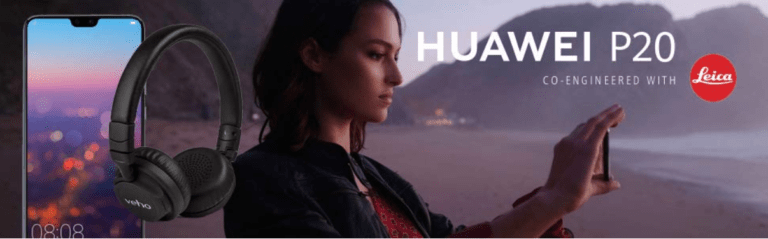



Link to ZIP file no longer works
Thanks for taking time to make this video, it is very informative. The big question is, with your GMS installation method, do you get push notifications from apps like Gmail, Ring Doorbell etc.?