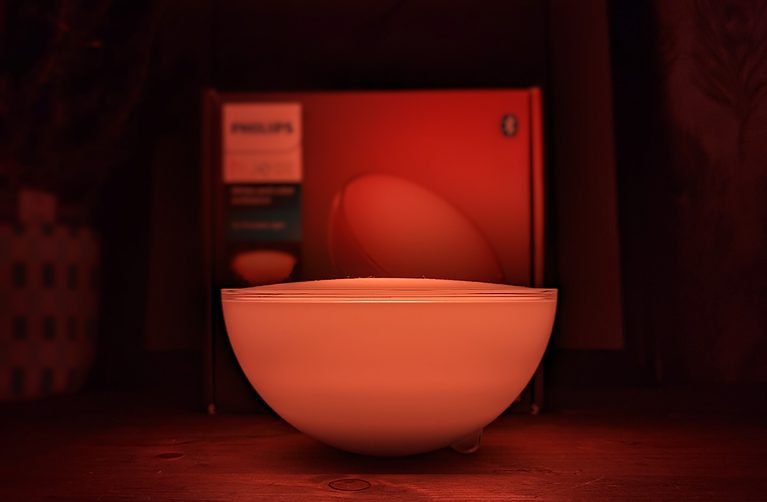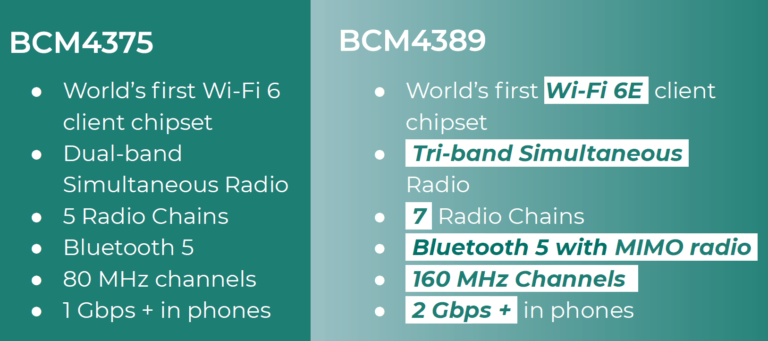Any links to online stores should be assumed to be affiliates. The company or PR agency provides all or most review samples. They have no control over my content, and I provide my honest opinion.
Since most iPhone users don’t stray too far from iOS, when they upgrade from their iPhone, it’s typically to a new iPhone device. Now when you do these things like photos, app data, contacts, everything is transferred directly to your new iPhone via iTunes.
Now combine that with the fact that when iOS users buy a new iPhone, they don’t generally get the larger storage size. They keep with the same storage size they had, and you can see how over time, that’s a pretty good formula for running out of space. You also want to make sure your iPhone is updated as Apple introduced a new file storage system as part of iOS 10.3, released in March 2017, that frees up space on your device.
Since it’s one of the biggest questions asked about iPhones, I figured I would show you how you can free up storage and space on your iPhone. Not only that but also some little tricks and apps that can help you never have to worry about it again.
Check which apps are taking up storage
So first up you shouldn’t go into this blindly right? So. Thankfully, iOS actually has a feature within it that can show you who the largest culprits of storage are.
To get to it:
- Go to Settings
- General
- Storage & iCloud Usage
- Then click Manage Storage under Storage
From here you’ll see a list of all of the apps that are taking up the most storage on your iPhone in size order from the largest at the top, all the way down to the smallest at the bottom.
Chances are if you did that check, Photos is probably somewhere near the top, and probably by far.
Download Google Photos to save pictures
So now what you’re going to do is you’re going to use an app called Google Photos to upload all of the photos that are on your iPhone and your videos, and then automatically do so from now on. When that happens, you’re going to delete all of your camera roll photos, therefore saving you a ton of storage on your iPhone.
Now you may be wondering, “How do I still see all of those photos?”. The Google Photos app actually allows you to view them without them taking up storage space, so long as you use the Google Photos app instead of your regular photos app. And then if you want to share them or anything else, just download them as needed, again saving a lot of storage.
To use this:
- You’re gonna head to the App Store
- Search for and install Google Photos
- Open it once it’s installed and then log in or sign up
Keep in mind that this is free and also it will allow you to back up unlimited photos, so long they’re at a certain quality. But trust me, that quality is much higher than most photo sharing services will ever need.
- Then click Settings
- Select to automatically back up your photos (or just select it when prompted during the setup process)
- Now connect to a Wi-Fi network at this point to speed up the process (and this will also make sure that it uploads your videos as well)
- Tap the menu icon at the top left
- Now tap on Assistant and just make sure that you see it backing up
At this point, you can just wait, because it’s going to take a while. Once it says it is done, type in photos.google.com into your browser, log in with the same Google account that you used to log into the app on the phone with, and then just go through it and make sure that it looks like it grabbed all of your photos and videos.
So next up you’re going to get rid of the photos in the camera roll. Again please make sure that you’ve done another back up of your photos, not just the Google Photos, just in case.
Now, unfortunately, iOS doesn’t have a way to do this without literally tapping each one individually and deleting them that way. But the Google Photos app, since it just knows that this is probably what you’re doing with it, has a way to do it for you.
First of all:
- Re-open the Google Photos app
- Tap the menu icon at the top left
- Then tap Settings
- Under free up device storage tap Free Up Space
- Follow the prompts to finish the job
From then on you’ll have all of that storage reclaimed, and again you can just go into the Google Photos app to check out all of your photos from the past.
Delete old messages
So the next app, you probably wouldn’t think of as one that would be taking up a lot of storage. But because iOS saves all of your photos, and all of your conversations in the Messaging app, messages can actually be a huge storage hog. Now by default, iOS actually saves all of your messages indefinitely.
It literally says the word, forever, in the settings. So, since you probably don’t need it forever, you’re going to change that to the lowest it can be, which is 30 days.
To do that:
- Head to Settings
- Hit Messages
- Then under Message History tap Keep Messages
- Change it from Forever to 30 days
Save music on iTunes
The next biggie for most people is Music. So the truth is that you don’t really need your entire library of 10,000 songs on your iPhone at all times. I mean you’re only going to listen to a small portion of that if I’m honest, and chances are you probably have Wi-Fi, or at least Data Connectivity most places you go.
So a really good solution to save a lot of space is to use some type of streaming service. Now there are a bunch of them out there. I personally use Spotify, it’s $10 a month for the service.
It allows you to search for basically any song, and you can play that right away in case you have a craving for a song, otherwise, you just tap Save to Device and it’ll actually download specific songs in case you want to use them and have them at all times.
So what if you have your own music library on your iPhone or your computer, say from Cds or wherever else you got them from, Spotify wouldn’t be a great solution, neither would most of the other streaming services. But Apple actually has their own streaming add-on for iTunes called iTunes Match.
Now essentially what this allows you to do, is it allows you to upload all of your music, whether it’s from iTunes or not up to iCloud through iTunes, and then stream that music directly to any of your iDevices, and also save them to your device, all that similar stuff that I mentioned with Spotify.
So if you’re interested in doing that:
- Go to Settings
- Music
- Subscribe to iTunes Match
- Then on your computer, you’re gonna download and open iTunes
Now you can add your music to the library in iTunes and have it upload to iCloud. There you go. This probably has already stopped you from getting that warning that you are running out of space. Here are more tips on how to save more storage on your iPhone if you really want the most out of your phone.