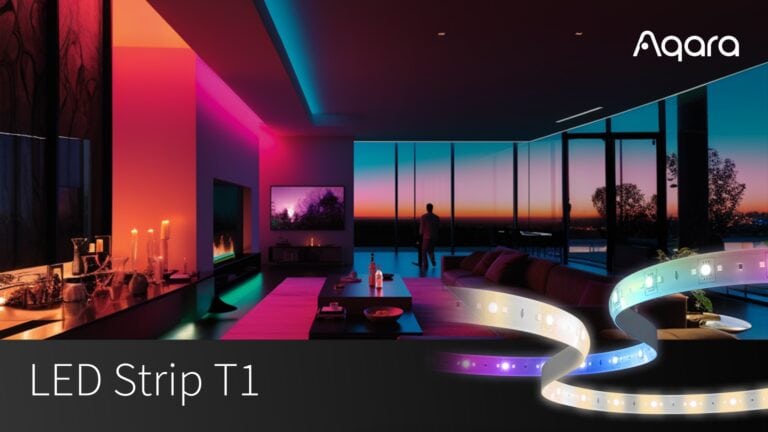Any links to online stores should be assumed to be affiliates. The company or PR agency provides all or most review samples. They have no control over my content, and I provide my honest opinion.
While it is filled with lots of exciting features and improvements, the new version of macOS recently released by Apple, Big Sur, has its drawbacks. The primary one is that it has a heavy capacity, which slows down the system’s performance. Due to this, many people downgraded their Macbook devices to the preceding version, Catalina. By doing this, they forego all the new features of the latest macOS for the more reliable performance of the former.
If you are looking to downgrade your macOS from Big Sur to Catalina, this article provides you with a step-by-step guide on how to go about it without losing your precious data.
1. Do a Backup of Your Data
The first step for downgrading from Big Sur to Catalina is to save and backup your data on the current macOS. You can do this in several ways. Firstly, you can copy your data onto an external drive. You can also use a cloud storage facility such as OneDrive. Finally, you can use the Time Machine tool to back up your data or files.
2. Delete the Wayward macOS From Your System
This is the most crucial part of the downgrading process. However, if you follow the steps below, you can do it without any hassle.
- Navigate to Menu. Find the ‘Restart your Mac’ option and click on it.
- Once this process starts, bring out the Utilities Menu by clicking on the Command + R buttons simultaneously.
- When this menu comes up, select the ‘Disk Utility’ option.
- On the next menu, choose ‘Continue.’
- Next, select the ‘macOS Boot Disk’ option.
- Click on ‘Erase.’
- Finally, you will be confronted with a dropdown menu; select the ‘APFS Format.’
- Finally, click on ‘Erase.’
3. Reinstall macOS Catalina
The next step is to install the macOS Catalina. You can do this in two different ways.
Through the Internet
You will require a fast internet connection to do this.
- Proceed to macOS Utilities and select ‘Reinstall macOS.’
- Choose to ‘Continue’
- On the dialogue box that appears, click ‘Agree.’
- Follow the instructions provided by the software to the end.
- Complete the installation and setup process for the OS.
Through a Bootable Drive
You can also reinstall macOS Catalina with a bootable device such as a USB drive. You will also need access to the internet, although it doesn’t have to be high-speed.
- Connect your system to the internet.
- Connect the ‘bootable drive.’
- Choose ‘Restart’ from the list of options available in the Apple menu.
- While your system restarts, hold the ‘Option’ key.
- Select the ‘bootable drive’ containing your macOS Catalina when asked to choose a ‘Startup Disk.’
- The installation process will automatically begin; click on ‘Continue’ to ensure it runs its course.
Endnote
If you completed any of the steps above, then congratulations are in order. As you will have noticed, downgrading your macOS is easy if you access the right instructions. With this process done, your system’s performance will improve, and you will be able to enjoy it like you used to. If you have backed up your data, endeavor to restore it before you get down to business as usual.
I am James, a UK-based tech enthusiast and the Editor and Owner of Mighty Gadget, which I’ve proudly run since 2007. Passionate about all things technology, my expertise spans from computers and networking to mobile, wearables, and smart home devices.
As a fitness fanatic who loves running and cycling, I also have a keen interest in fitness-related technology, and I take every opportunity to cover this niche on my blog. My diverse interests allow me to bring a unique perspective to tech blogging, merging lifestyle, fitness, and the latest tech trends.
In my academic pursuits, I earned a BSc in Information Systems Design from UCLAN, before advancing my learning with a Master’s Degree in Computing. This advanced study also included Cisco CCNA accreditation, further demonstrating my commitment to understanding and staying ahead of the technology curve.
I’m proud to share that Vuelio has consistently ranked Mighty Gadget as one of the top technology blogs in the UK. With my dedication to technology and drive to share my insights, I aim to continue providing my readers with engaging and informative content.