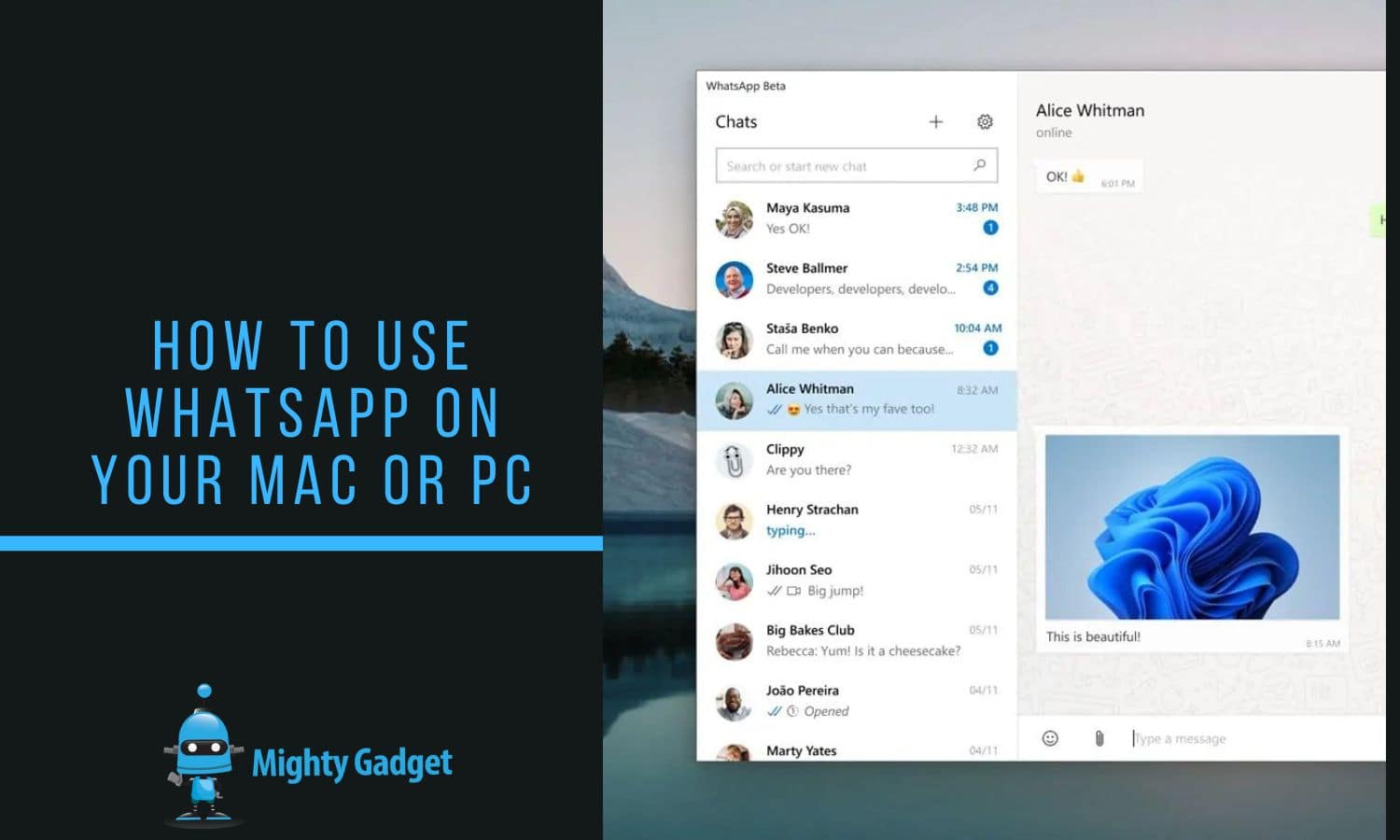Any links to online stores should be assumed to be affiliates. The company or PR agency provides all or most review samples. They have no control over my content, and I provide my honest opinion.
In the US, with the limited selection of phones and the dominance of Apple, everyone seems to use iMessage/Messages. Its dominance as a messaging application in the US is one of the reasons why so many people stick with Apple.
In the UK, and I think most of the EU, things are very different. I don’t know a single person that uses the Apple Messages application, and we all ditched SMS a long time ago (more or less). Due to the popularity of Android phones in non-US countries, the benefits of iMessage/Messages are negated.
WhatsApp is the world’s most popular instant messaging app, and WhatsApp has become the de facto messaging app in the UK (I think), but Facebook messenger is also a popular choice.
At this point, I think we all know the benefits of instant messages vs SMS. Even though most phone plans have unlimited SMS nowadays, WhatsApp and similar apps are still superior as they allow you to send images, attachments, send your location and have group chats.
I also love the fact that I can use these apps on either my desktop PC or laptop. It is so much easier to send messages using a full-sized keyboard vs my phone. Though, because it is easier to type, all my messages are much longer, which seems to annoy my family.
While all my friends use WhatsApp, I always hated the way the desktop and web app required you to have an active connection with your phone. It was a very clunky way to do things, but I have read it is more secure.
Due to these issues, I forced my partner to use Telegram so I could log into as many devices as I wanted to and stay in touch with her. A handy feature when I sometimes have multiple phones for review.
WhatsApp Web vs WhatsApp Desktop Differences
However, in the past year, WhatsApp has changed the way it works. In the past, WhatsApp Desktop was basically just an application acting as a wrapper for the web interface.
WhatsApp Web basically works by syncing the data between your phone and the web interface. It, therefore, always needs a connection to your phone. If your phone loses connection, you can no longer send messages via the web app.
While it gets the job done, I always found that it wasn’t the ideal solution, and it wasn’t uncommon that I would get logged out and have to log back in again.
In late 2022, WhatsApp launched a native Windows application which has significantly improved the overall experience. WhatsApp summarises the advantages as:
- Increased reliability and speed
- Designed and optimized for your desktop operating system
- Continue to receive notifications and messages even when your phone is offline
With the Windows app, you can have 4 linked devices and 1 phone at the same time. This is perfect for me as I can move between desktop and laptop and always have access to my messages without worrying about the connection with my phone.
WhatsApp Desktop for Mac OS users
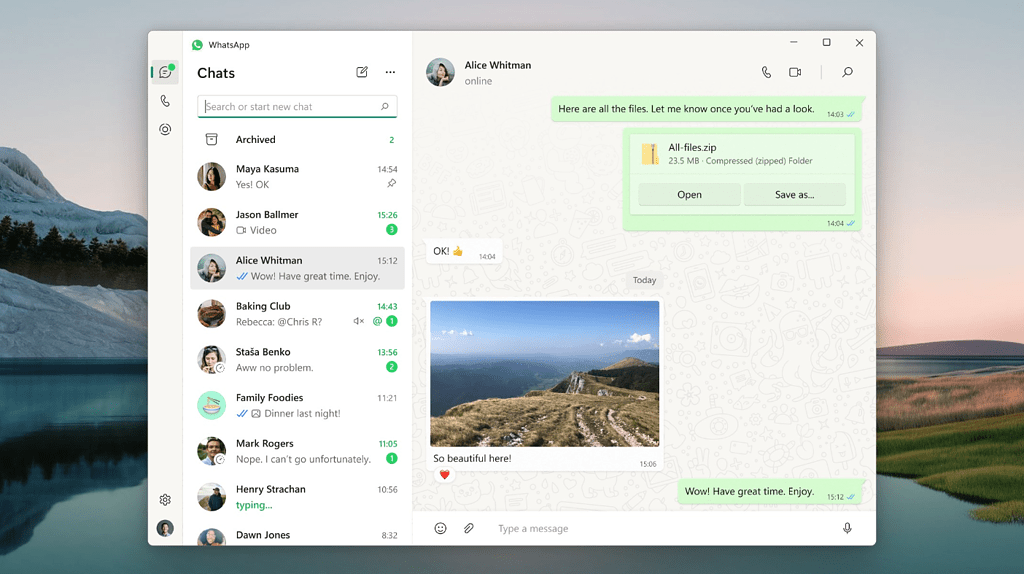
Sadly, the WhatsApp desktop app native to Mac operating systems is currently in the early stages.
WhatsApp advises Mac users to use either the WhatsApp Web interface or the legacy web-based WhatsApp Desktop app. Looking at the download pages, I can no longer see an option for Mac users.
You can download the early access beta app, and this is only compatible with macOS Big Sur or newer. You can download it here.
Here is a step-by-step guide on how to use WhatsApp Desktop on your PC:
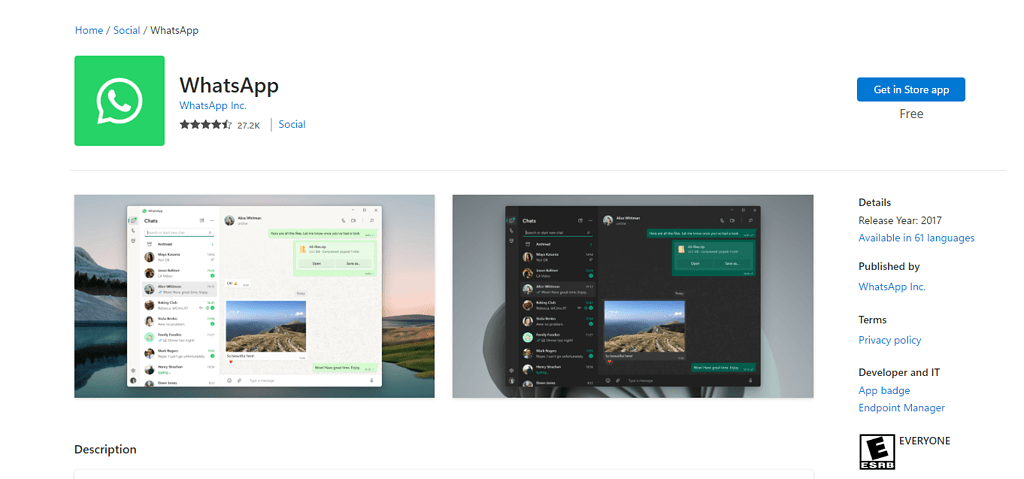
- Download and install the WhatsApp Desktop application from the Windows Store, or follow the link on the WhatsApp website
- Launch the WhatsApp Desktop application on your PC.
- Open the WhatsApp mobile application on your phone and go to the “Settings” section.
- Select “WhatsApp Web/Desktop” from the list of options.
- Scan the QR code displayed on the WhatsApp Desktop application using the camera on your phone.
- Once the QR code has been successfully scanned, your phone and desktop applications will be linked, and you will be able to access all your WhatsApp chats and contacts from your computer.
- You can now start using WhatsApp Desktop to send and receive messages, make audio and video calls, share files, and more.
- To end the session, simply log out from the WhatsApp Desktop application or disconnect the phone from the internet.
How do I use WhatsApp in my Internet Browser?
You can use WhatsApp Web regardless of the OS you are using, so it is useful for Windows/macOS/Linux. It may also be handy for any devices you are not allowed to install software on (though I’d also be cautious of logging into any personal account on this sort of device).
- Open a web browser on your computer and go to the WhatsApp Web website (https://web.whatsapp.com/).
- Open the WhatsApp mobile application on your phone and go to the “Settings” section.
- Select “WhatsApp Web/Desktop” from the list of options.
- Scan the QR code displayed on the WhatsApp Web page using the camera on your phone.
- Once the QR code has been successfully scanned, your phone and browser will be linked and you will be able to access all your WhatsApp chats and contacts from your computer.
- You can now start using WhatsApp in your browser to send and receive messages, make audio and video calls, share files, and more.
- To end the session, simply log out from the WhatsApp Web page or disconnect the phone from the internet.
Note: To use WhatsApp in your browser, your phone must be connected to the internet, and you must have the latest version of WhatsApp installed on your phone. Additionally, WhatsApp Web requires an active internet connection on your computer to function properly.
I am James, a UK-based tech enthusiast and the Editor and Owner of Mighty Gadget, which I’ve proudly run since 2007. Passionate about all things technology, my expertise spans from computers and networking to mobile, wearables, and smart home devices.
As a fitness fanatic who loves running and cycling, I also have a keen interest in fitness-related technology, and I take every opportunity to cover this niche on my blog. My diverse interests allow me to bring a unique perspective to tech blogging, merging lifestyle, fitness, and the latest tech trends.
In my academic pursuits, I earned a BSc in Information Systems Design from UCLAN, before advancing my learning with a Master’s Degree in Computing. This advanced study also included Cisco CCNA accreditation, further demonstrating my commitment to understanding and staying ahead of the technology curve.
I’m proud to share that Vuelio has consistently ranked Mighty Gadget as one of the top technology blogs in the UK. With my dedication to technology and drive to share my insights, I aim to continue providing my readers with engaging and informative content.