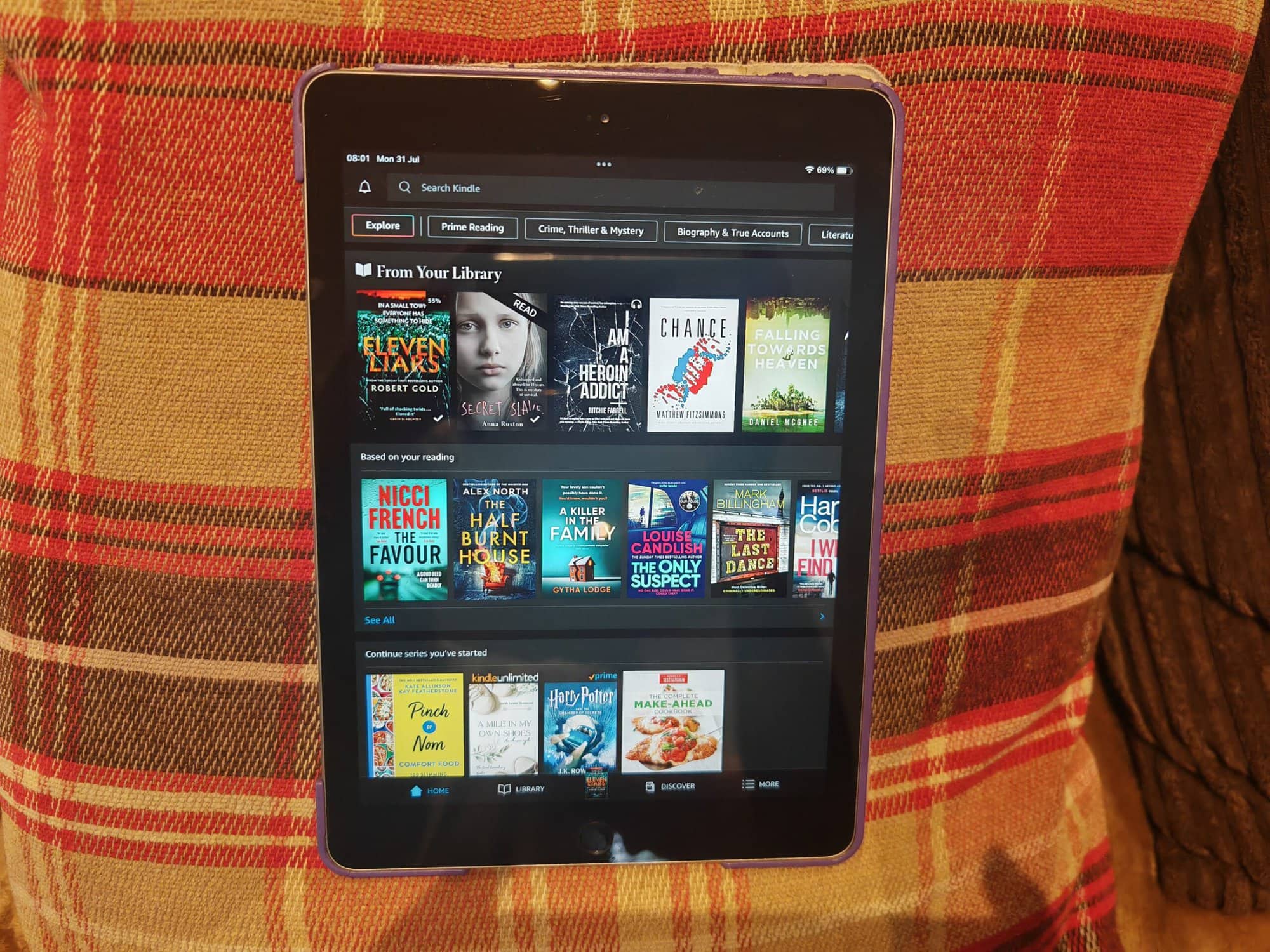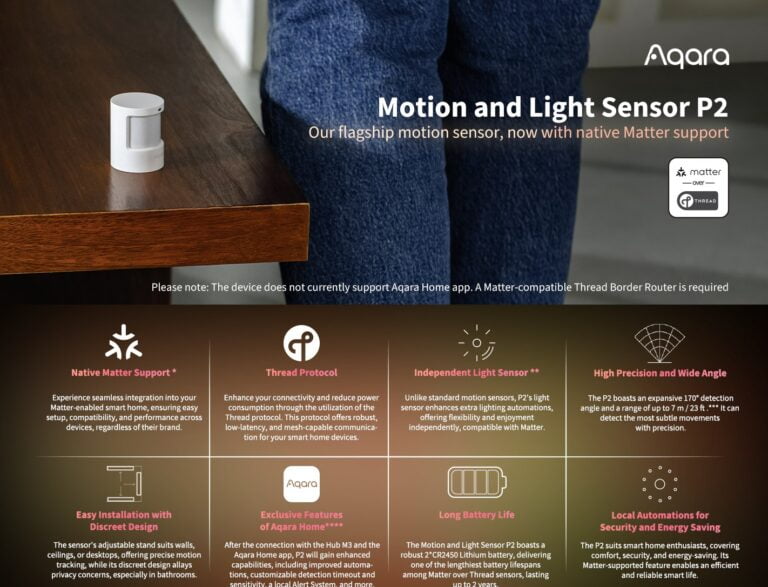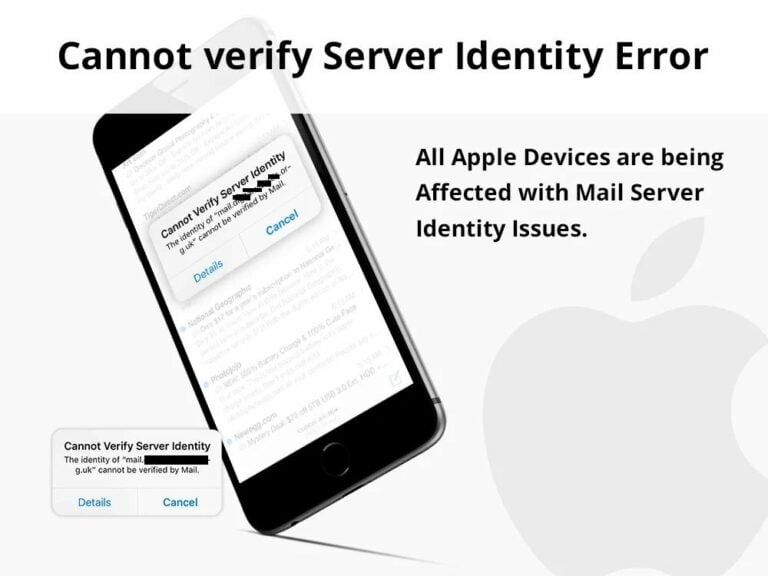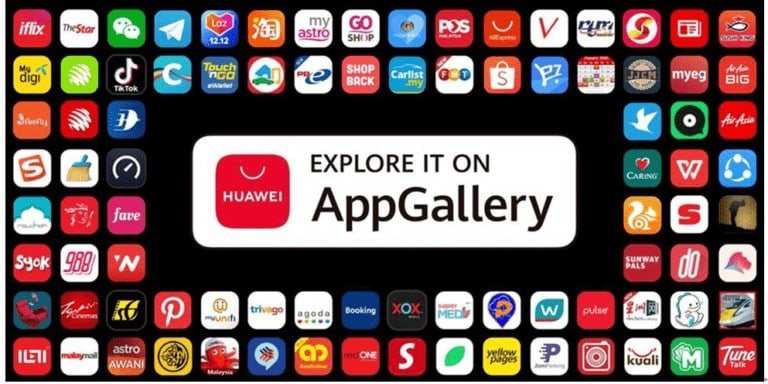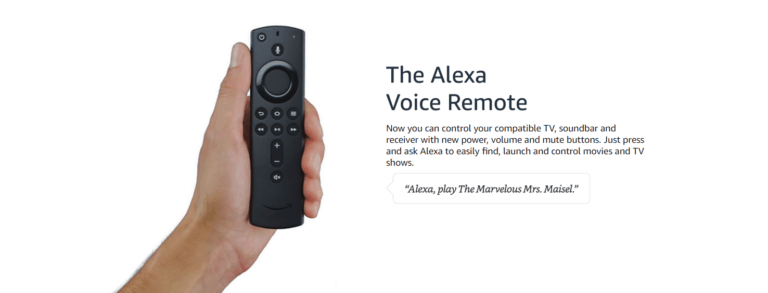Any links to online stores should be assumed to be affiliates. The company or PR agency provides all or most review samples. They have no control over my content, and I provide my honest opinion.
When I am at home, I use a proper Amazon Kindle Paperwhite e-reader which I have owned since 2016. There are not many pieces of consumer tech that I will keep and consistently use for over seven years, so I think it has been an amazing investment.
However, I once left the first Kindle I owned on a plane, and since then, I have refused to take it with me when travelling.
Instead, I normally take a tablet, as this gives me the flexibility to watch TV and movies as well as read books and browse the internet.
There are plenty of e-reader apps to choose from on both iOS and Android devices, but I stick to the Kindle app because that’s how I read my books at home.
If you want to read Kindle books on your iPad, it is quite a straightforward process. However, buying them on your iPad is a bit more convoluted.
Here is a step-by-step guide on how to read Kindle Books on an iPad:
- Download the Kindle App: Go to the App Store on your iPad and search for “Kindle.” Tap on the download icon to install the Kindle app on your iPad.
- Sign in to Your Amazon Account: Once you have the Kindle app installed, open it and sign in with your Amazon account credentials. If you don’t have an Amazon account, you can create one directly from the app.
- Access Your Kindle Library: After signing in, you’ll be taken to the Kindle library. This library will be empty if you’re a new Kindle user. If you’ve used Kindle before, all your previously purchased books should be displayed here.
- Download Books: Tap on a book cover to download it to your iPad. Once downloaded, simply tap on the cover again to start reading.
- Browse the Kindle Store: To find new books, tap on “Store” in the upper right-hand corner of the app. You can browse the Amazon Kindle store to find the books you want. Once you buy a book, it will appear in your Kindle library.
- Adjust Reading Settings: While reading a book, you can tap in the middle of the screen to bring up reading settings. From here, you can adjust the font size, background color, brightness, and other aspects of the reading experience to suit your preferences.
Also, any changes you make in the Kindle app, like highlights, notes, or bookmarks, will sync across all your devices that have the Kindle app installed and are signed in to the same Amazon account. This makes it easy to switch between devices without losing your place.
How to Buy Kindle Books on an iPad?
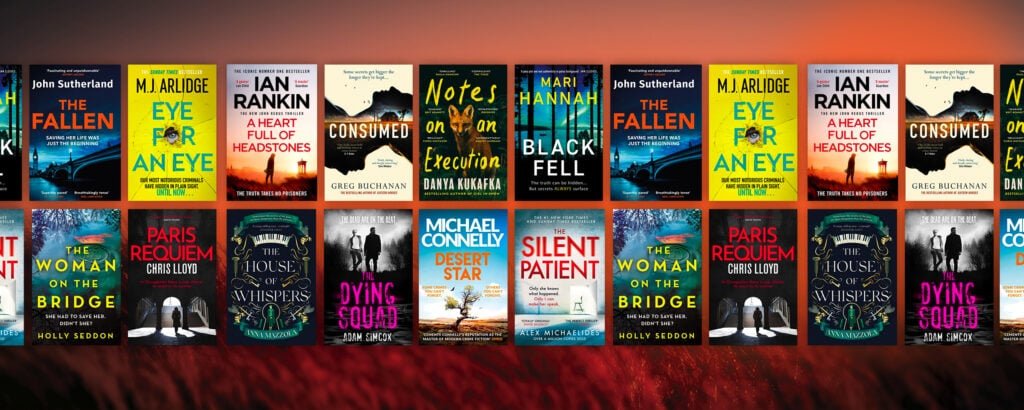
Buying Kindle books on an iPad can be a bit tricky because you can’t do it directly within the Kindle app due to Apple’s App Store policies. However, you can easily buy Kindle books using Safari or any other web browser on your iPad. Here’s a step-by-step guide:
- Open a Web Browser: Open Safari or any other web browser on your iPad.
- Navigate to the Amazon Website: Type in “www.amazon.com” into the address bar and hit enter/go.
- Sign in to Your Amazon Account: If you’re not already signed in, tap on “Sign in” at the top-right corner of the page and enter your Amazon account credentials.
- Go to the Kindle Store: Tap on the three horizontal lines at the top-left corner of the Amazon homepage to bring up the menu. Scroll down and tap on “Kindle E-readers & Books,” then select “Kindle Books.”
- Find a Book: You can now browse or search for the Kindle book you want to buy.
- Buy the Book: Once you find a book, tap on it to go to the book’s page. Make sure the “Kindle” format is selected, then tap on “Buy now with 1-Click” or “Buy for $x.xx.” The book will be charged to the payment method linked to your Amazon account.
- Access Your New Book on the Kindle App: Now, open the Kindle app on your iPad. Your new book should appear in your Kindle library. If you don’t see it, try pulling down on the library to refresh it. Tap on the book cover to download and start reading.
How to delete read books from Kindle app on iPad?
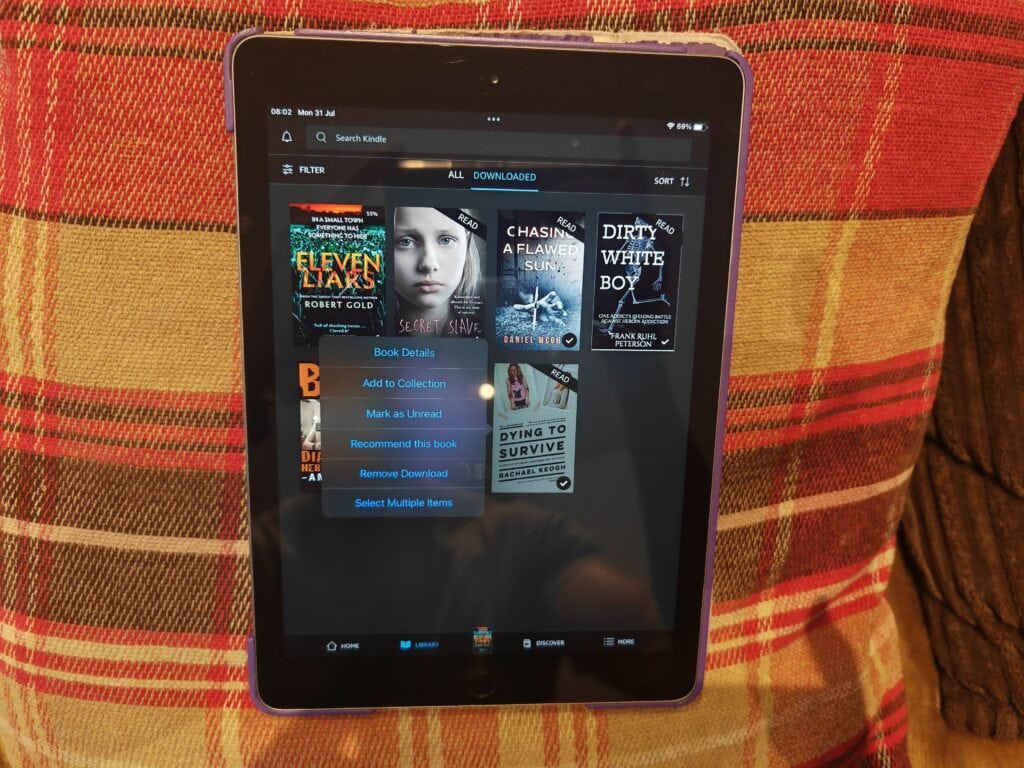
If you want to delete books from the Kindle app on an Apple device like an iPhone or iPad, you can do so by following these steps:
- Open the Kindle App: Tap to open the Kindle app on your device.
- Navigate to Your Library: If you’re not already there, go to the “Library” tab. This is where you’ll see all your downloaded books.
- Find the Book You Want to Delete: Scroll to find the book you’d like to delete.
- Remove the Book from Your Device:
- Option 1: Lightly press and hold the book’s cover. A menu should appear. Tap “Remove from Device.” This will delete the book from your device but still allow you to re-download it from the cloud.
- Option 2: Alternatively, you might see a “…” or similar symbol either on the book cover or when you tap and hold it. Tapping this symbol will bring up a menu with a “Remove from Device” or “Delete from Device” option.
- Confirm Deletion: If prompted, confirm that you want to remove the book from the device.
Remember, deleting the book from your device does not permanently delete it from your Amazon account. It will remain in your cloud library, and you can download it again at any time. If you want to permanently delete the book from your account, you’ll need to do that via the “Manage Your Content and Devices” page on the Amazon website.
I am James, a UK-based tech enthusiast and the Editor and Owner of Mighty Gadget, which I’ve proudly run since 2007. Passionate about all things technology, my expertise spans from computers and networking to mobile, wearables, and smart home devices.
As a fitness fanatic who loves running and cycling, I also have a keen interest in fitness-related technology, and I take every opportunity to cover this niche on my blog. My diverse interests allow me to bring a unique perspective to tech blogging, merging lifestyle, fitness, and the latest tech trends.
In my academic pursuits, I earned a BSc in Information Systems Design from UCLAN, before advancing my learning with a Master’s Degree in Computing. This advanced study also included Cisco CCNA accreditation, further demonstrating my commitment to understanding and staying ahead of the technology curve.
I’m proud to share that Vuelio has consistently ranked Mighty Gadget as one of the top technology blogs in the UK. With my dedication to technology and drive to share my insights, I aim to continue providing my readers with engaging and informative content.