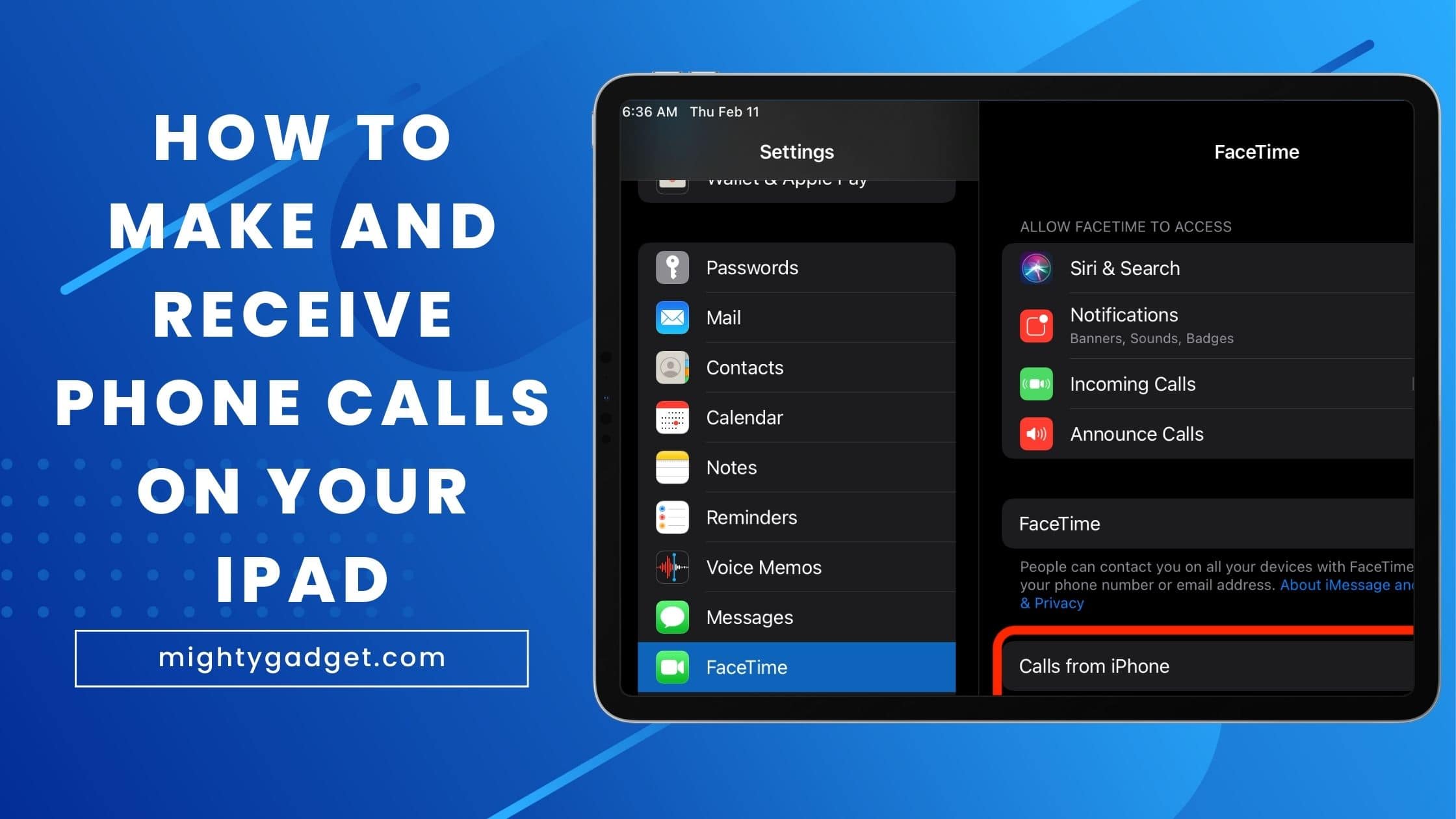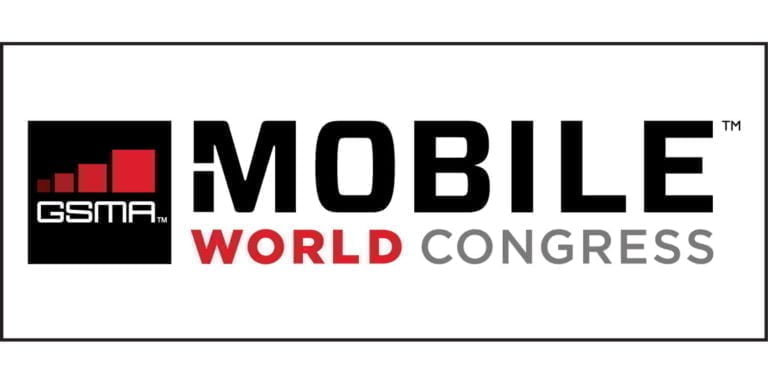Any links to online stores should be assumed to be affiliates. The company or PR agency provides all or most review samples. They have no control over my content, and I provide my honest opinion.
If you have both an iPad and an iPhone, there’s a useful feature that you can activate. This feature enables your iPad to make and receive cell phone calls. This can be particularly beneficial if you use your iPad as your main working device and prefer to handle calls via a Bluetooth headset connected to your iPad. This service is available at no additional cost and functions even when your iPhone isn’t immediately nearby.
How to Make and Receive Phone Calls on Your iPad
In order to make and receive phone calls on your iPad, you’ll need to make sure your iPhone and iPad are both signed in to iCloud and FaceTime with the same Apple ID, and that they’re both connected to the internet. Also, your devices must be on the same Wi-Fi network and within Bluetooth range of each other (about 33 feet or 10 meters).
Once you’ve confirmed the above, you can set up your iPad to make and receive calls from your iPhone. Here’s how:
1. Enable Calls from iPhone on Your iPhone:
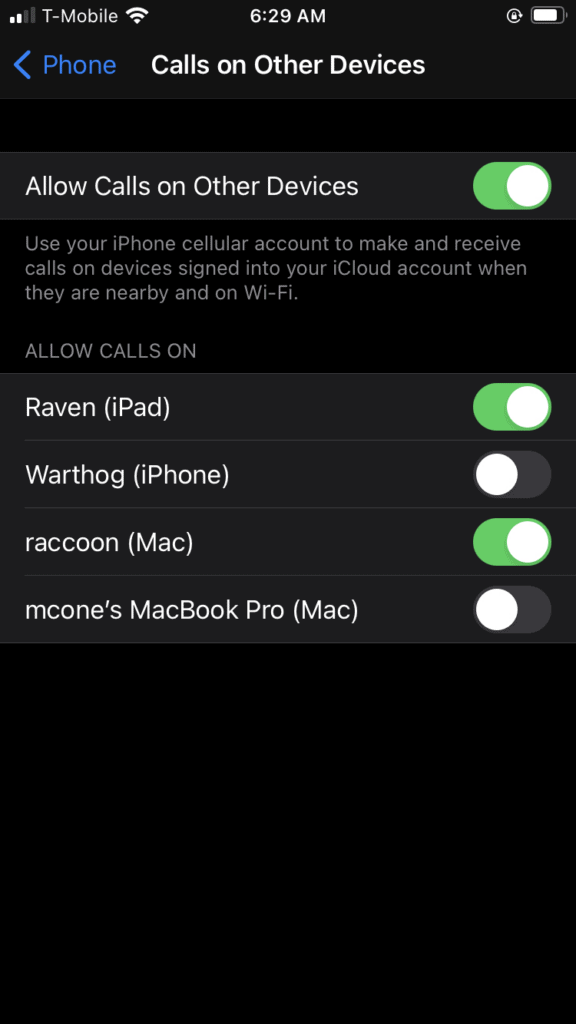
- Open the “Settings” app on your iPhone.
- Scroll down and tap on “Phone”.
- Tap on “Calls on Other Devices”.
- Switch the “Allow Calls on Other Devices” on.
- Under “Allow Calls On”, check that your iPad is toggled on.
2. Enable Calls from iPhone on Your iPad:
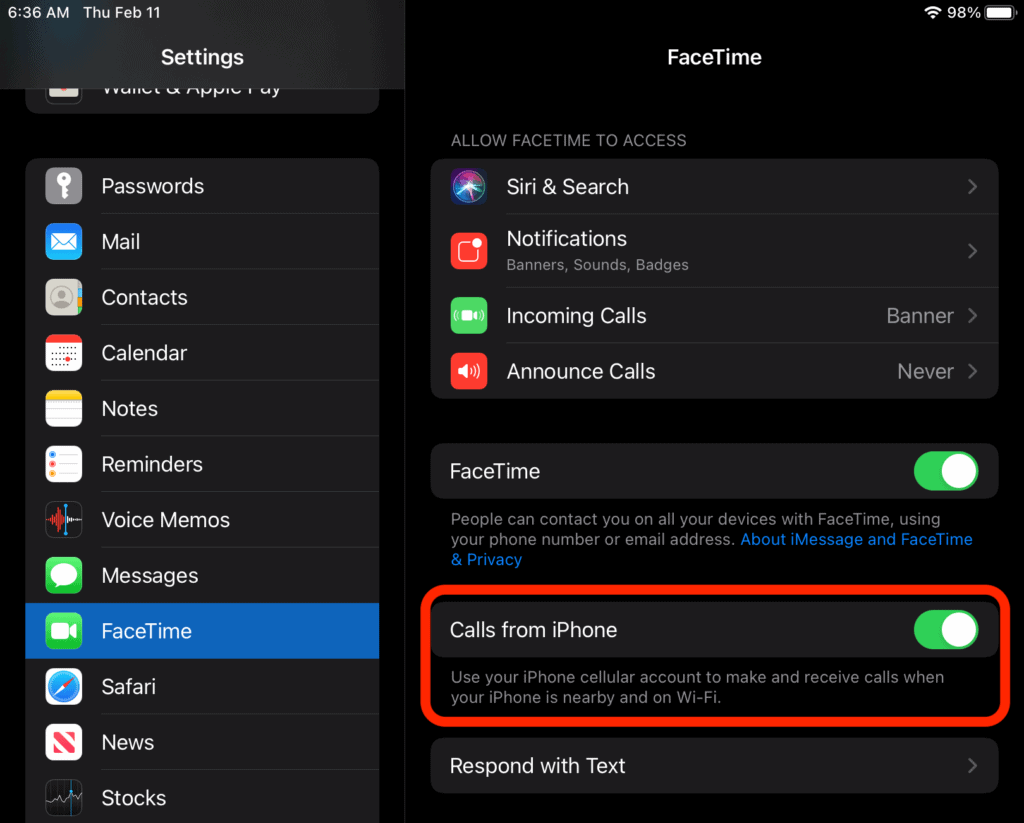
- Open the “Settings” app on your iPad.
- Tap on “FaceTime”.
- Tap on “Calls from iPhone”.
- Switch the “Calls from iPhone” on.
Now, you’ve enabled the feature to make and receive phone calls on your iPad. Here’s how you can actually make and receive calls:
Making Calls on Your iPad:
You can make phone calls from your iPad in several ways:
- Siri: Activate Siri and say something like “Call John Doe”.
- FaceTime app: Open the FaceTime app, tap the plus button in the top-right corner, type the person’s phone number, and tap “Audio” to call them.
- Contacts app: Open the Contacts app, tap a person’s name, and tap their phone number to call them.
- Phone number in a web page or app: Tap the phone number to call it.
Receiving Calls on Your iPad:
When a call comes in on your iPhone, you’ll get a notification on your iPad. Just swipe the notification to answer the call. Note that your iPhone has to be turned on, but it doesn’t have to be nearby or connected to the same Wi-Fi network.
Keep in mind that phone calls made from your iPad will use your iPhone’s cellular connection and will consume voice minutes just like a call made on your iPhone.
Remember that you need to have at least iOS 8 on your iPhone and iOS 8 or later on your iPad to use this feature.
Christopher Carter, a committed contributor to Mighty Gadget, balances his full-time job as a Royal Mail postman with his enduring passion for gaming. With a particular penchant for PC, SteamDeck, and PS5 platforms, Chris provides a unique perspective on the latest gaming trends and hardware. His close friendship with our chief editor, spanning two decades, has fostered a rich collaborative environment where his gaming insights are highly valued.
When he’s not immersed in the digital realms or diligently delivering mail, Chris is cheering for Manchester City, showcasing his unwavering support come rain or shine. Besides football, his world revolves around his young son and two lively beagles, who provide a joyful respite from his daily pursuits.
Chris’s contributions to Mighty Gadget are crafted during his spare hours, where he meticulously delves into the gaming world, translating his experiences into engaging reviews for our readers. His authentic take on the latest gaming endeavours makes him a trusted voice within the Mighty Gadget community. Through his writings, Chris offers a genuine glimpse into the gamer’s world, making him an integral part of our team.