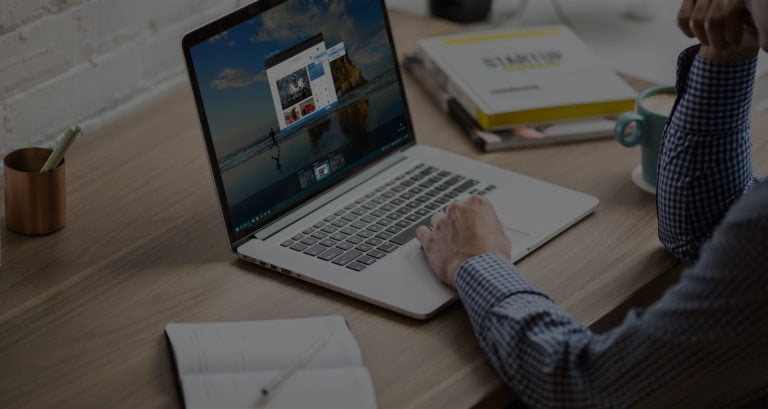Any links to online stores should be assumed to be affiliates. The company or PR agency provides all or most review samples. They have no control over my content, and I provide my honest opinion.
Facing problems with your Windows 10 on laptop? Does it crash too often or just won’t load at all? Whatever the case, you are in need of some expert help. But what if you could fix the issue all on your own? Yes, that’s very much possible and here are a couple of options that you may want to try out before spending on repairs.
Repair Windows 10 Using Windows Startup Repair
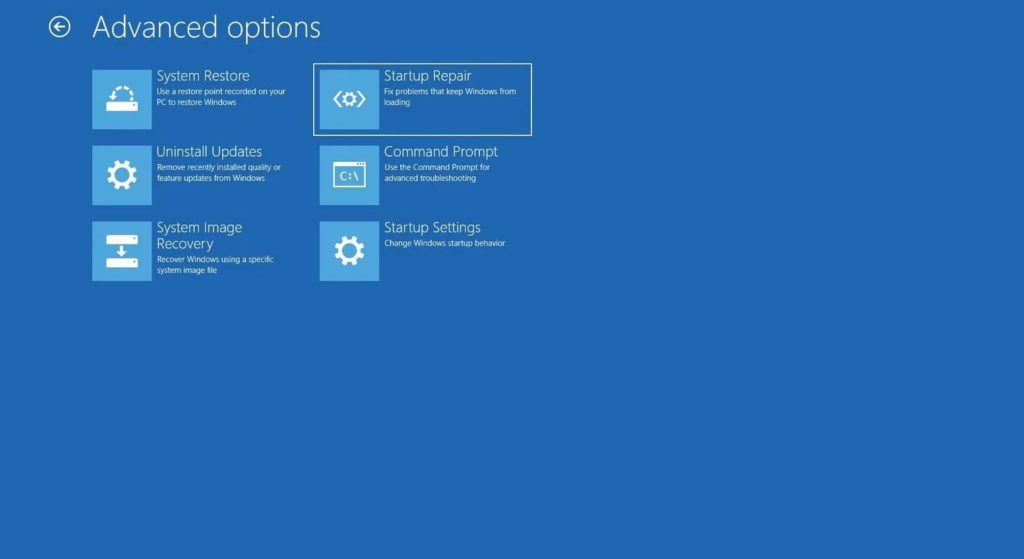
For situations when Windows 10 does not boot up and you’re not able to reach the login screen and the desktop, it’s time that you run the Startup Repair to fix the issues with your windows. It is something you can easily do on your own and here are the steps you need to follow for that.
- Navigate to Windows 10 Advanced Startup menu. On most of the laptops, you can get there by pressing F11 as your machine is turned ON. Another option is to boot off the install disk before hitting next and then Repair. After the booting process, you can select Troubleshoot option in this case. Go to the ‘Advanced options’ next.
- Now, click on Startup Repair. It will take your Windows 10 only a few minutes at most to try and fix the issue for you. Sometimes, it’s fixed within seconds too. However, if the problem is not caused due to the startup, the Startup Repair will tell you that the problem can’t be fixed. In that case, you might have to consider other options.
Remember, the entire repair process will be automatic and you don’t have to do anything except passing instructions from the graphical interface. If the process seems confusing to you, hiring Geekscallout for laptop repairwould be the way to go. They also provide same day computer service in oxford.
Fix Windows 10 With Windows Restore Feature
If the repair doesn’t work, you can go for Windows Restore to bring your Windows 10 back to a stage where it worked just fine. Here are the steps to do that.
- Get into Windows 10 Advanced Startup Options by following Step 1 from the previous method.
- Click on System Restore. Your laptop will reboot.
- Select username that you use and enter password as prompted.
- Select your desired ‘Restore Point’ and follow the simple prompts that show up.
This method may not work if there aren’t any restore points.
On most occasions, either of these two options works effectively to bring your Windows 10 back to normal. If the issues persists, you might need expert help.
I am James, a UK-based tech enthusiast and the Editor and Owner of Mighty Gadget, which I’ve proudly run since 2007. Passionate about all things technology, my expertise spans from computers and networking to mobile, wearables, and smart home devices.
As a fitness fanatic who loves running and cycling, I also have a keen interest in fitness-related technology, and I take every opportunity to cover this niche on my blog. My diverse interests allow me to bring a unique perspective to tech blogging, merging lifestyle, fitness, and the latest tech trends.
In my academic pursuits, I earned a BSc in Information Systems Design from UCLAN, before advancing my learning with a Master’s Degree in Computing. This advanced study also included Cisco CCNA accreditation, further demonstrating my commitment to understanding and staying ahead of the technology curve.
I’m proud to share that Vuelio has consistently ranked Mighty Gadget as one of the top technology blogs in the UK. With my dedication to technology and drive to share my insights, I aim to continue providing my readers with engaging and informative content.