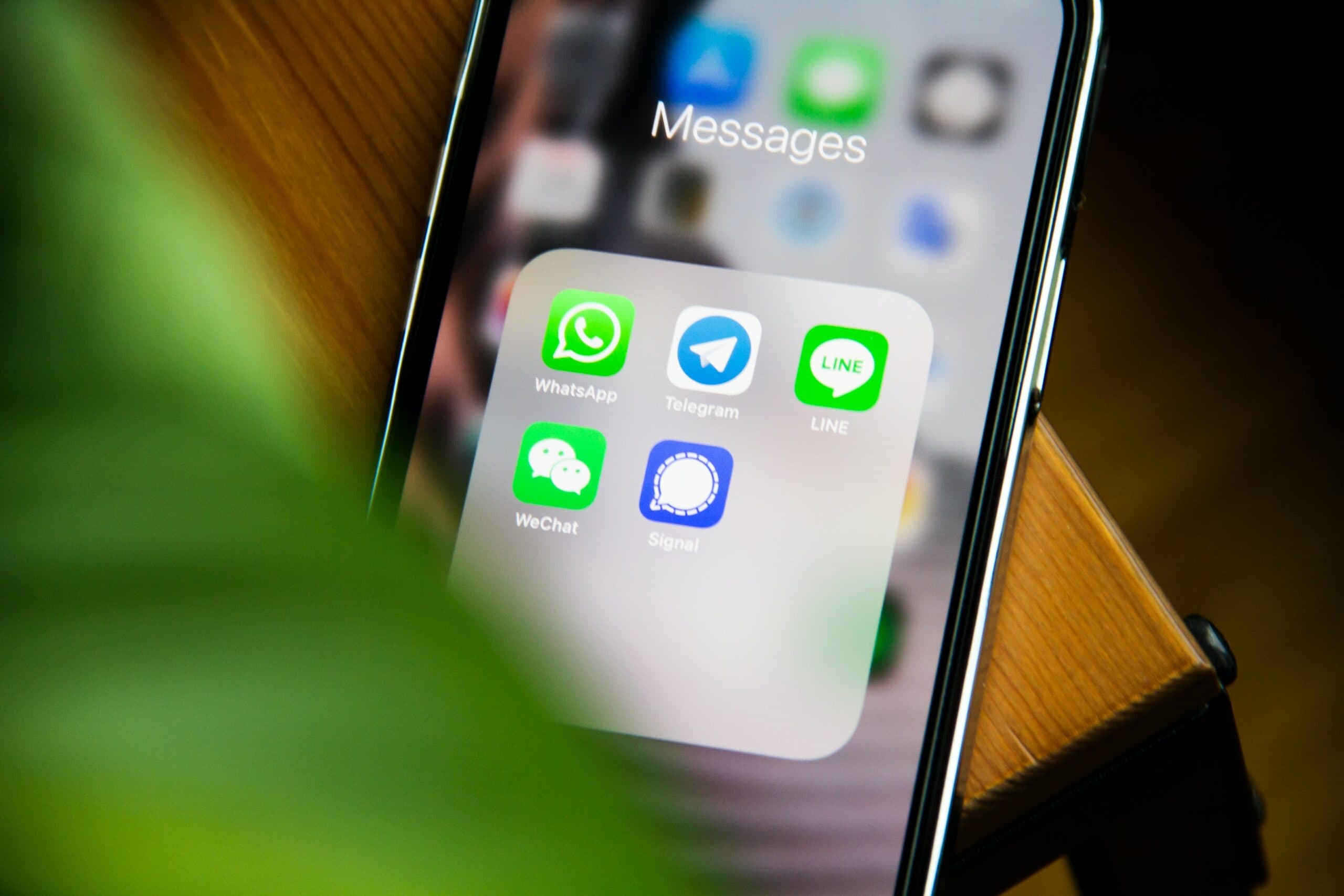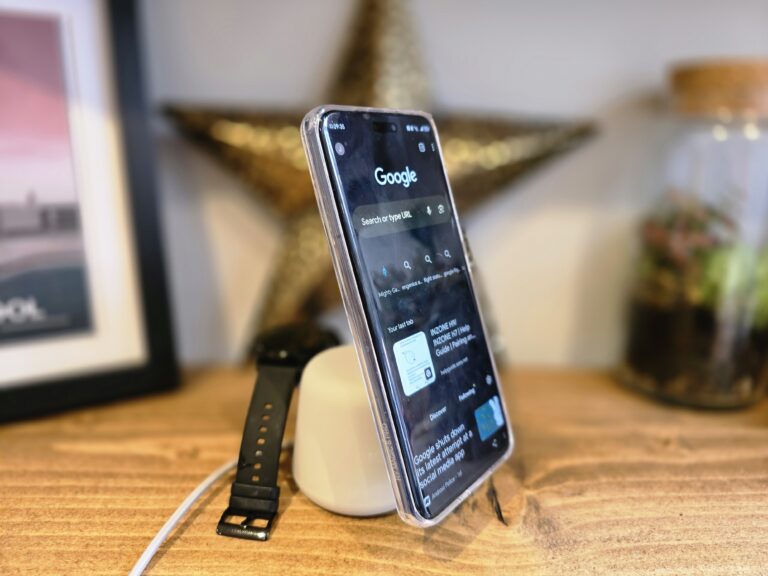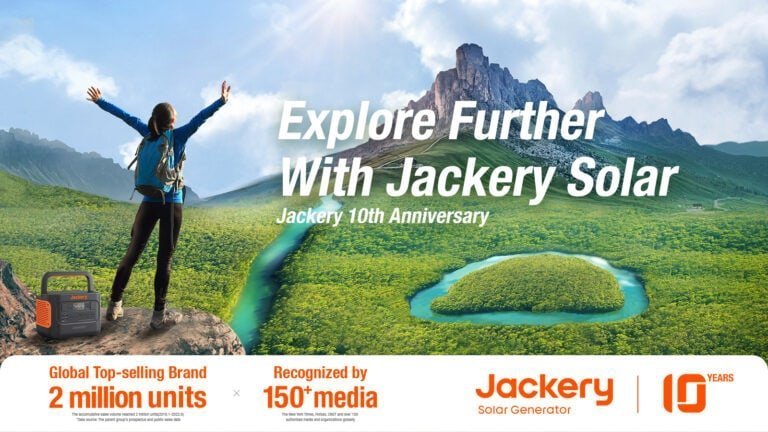Any links to online stores should be assumed to be affiliates. The company or PR agency provides all or most review samples. They have no control over my content, and I provide my honest opinion.
Text messaging has become an incredibly important part of our daily lives, with messages ranging from quick updates with friends and family, to lengthy conversation threads, sometimes including countless photos and videos. Some of these text message conversations may be simply too important to delete. It could be a message from a loved one that you don’t wish to lose, a message from contactor agreeing on a price for a job, or images and videos in a text that you wish to keep.
This guide will show you how to save messages received on iOS and Android devices, as well as print them off. If you’re using an iPhone, you can save your messages to your computer or iCloud. Android users have an option of saving their messages to their computer or a cloud service such Google Drive.

Save iPhone Messages to your Computer
To export your text messages to a Windows PC or a Mac computer, we recommend using the TouchCopy software. Once you downloaded and installed TouchCopy, you can choose the iPhone conversation you wish to save and click “Copy Messages” in TouchCopy. All messages exchanged with a chosen contact will be saved to your computer, including any video, images and even audio file attachments in the messages, which are saved to a separate folder. TouchCopy will even export your selected conversations to a PDF file by selecting “Save as PDF” after you selected the conversation. TouchCopy supports SMS, MMS, iMessages, WhatsApp conversations as well as LINE messages.
If you wish to keep a paper copy of your conversations, TouchCopy will also print your messages. Simply click on the “Print” button in TouchCopy after choosing a message. The printout will also include any photos, emojis as well as dates and times the messages were sent and received. Messages printed by TouchCopy will appear the same way as they do when you view them on your iPhone screen.
As well as messages, TouchCopy will also transfer your iPhone Music to your computer, backup iPhone photos & videos, export iPad books, transfer iPhone contacts, save iPhone call history and much more. The software comes with a free trial with limits on transfers of music and messages, while the full version allows unlimited use.
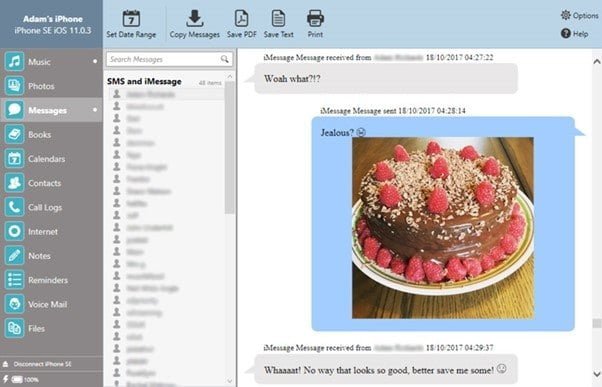
Save iPhone Messages to your iCloud
If you wish to save your iPhone messages to iCloud, you need to turn on “iCloud Backup” in the settings section on your iPhone. As well as text messages, you can save your WhatsApp and LINE messages if you’re happy to purchase additional iCloud storage (free storage is limited to 5GB). This is most convenient if you’re changing an iPhone and you wish to transfer your messages to your new iPhone from iCloud backup.
Save Android Phone Text Messages to Computer
If you wish to save your Android messages to your computer, you’ll need to use a trusted third-party app. We recommend Droid Transfer for Windows PC, as it’s easy to use, and the message backup contains all the relevant information: the text messages itself as well as images, emojis, times and dates that the message was received or sent, as well as contact details.
Droid Transfer allows you to make backups of your messages over a Wi-Fi or a USB connection, and requires the free Transfer Companion app on your Android device in order to connect your phone and your PC.
To save your Android device messages to you PC, open the Messages section in Droid Transfer. Here you can browse all the SMS, MMS and RCS (Rich Communication Services) conversations which are stored on your Android device. Then simply select a conversation you wish to save and choose your desired save format. Saving your messages to PDF will include any images, emojis and dates/times messages were sent and received. You can also use the “Save HTML” option to save your messages to a HTML file, with all images and videos attached to the messages saved to separate folder on your PC.
Additionally, Droid Transfer offers you a “Print” option so that you can print your messages straight from the app. Printed messages will appear the same way as viewing them on Android phone screen, with images and emojis included in the printout.
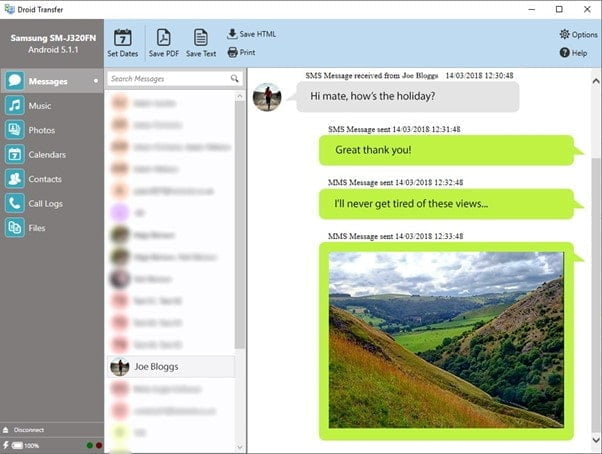
Backup Android messages to a Google drive
With plentiful storage (starts from 15GB+), Google drive is a great option for saving your messages, especially as backups can be automatic and you do not to remember to manually initiate them. Note that unlike Droid Transfer reviewed in the previous section, Google drive will not back up messages with images or videos, i.e. your multimedia messages (MMS) will not be saved.
To save your Android text messages to Google drive, follow the steps below:
- Start the Settings app on your Android phone.
- Tap ‘System’ then choose ‘Backup’.
- Choose “Back up now” to create a new backup of your device to Google Drive.
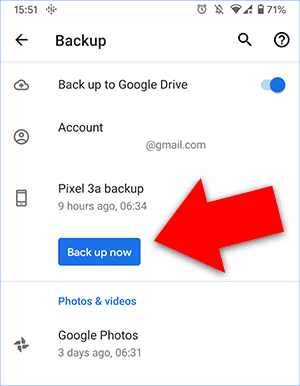
Final Thoughts
Hope you found our roundup on how to save your Android and iPhone messages useful. The solutions we recommended should be easy enough to follow for most, however, if you only need to save a few messages, you can always screenshot them and save them to your photos.
Thanks for reading!
I am James, a UK-based tech enthusiast and the Editor and Owner of Mighty Gadget, which I’ve proudly run since 2007. Passionate about all things technology, my expertise spans from computers and networking to mobile, wearables, and smart home devices.
As a fitness fanatic who loves running and cycling, I also have a keen interest in fitness-related technology, and I take every opportunity to cover this niche on my blog. My diverse interests allow me to bring a unique perspective to tech blogging, merging lifestyle, fitness, and the latest tech trends.
In my academic pursuits, I earned a BSc in Information Systems Design from UCLAN, before advancing my learning with a Master’s Degree in Computing. This advanced study also included Cisco CCNA accreditation, further demonstrating my commitment to understanding and staying ahead of the technology curve.
I’m proud to share that Vuelio has consistently ranked Mighty Gadget as one of the top technology blogs in the UK. With my dedication to technology and drive to share my insights, I aim to continue providing my readers with engaging and informative content.