Any links to online stores should be assumed to be affiliates. The company or PR agency provides all or most review samples. They have no control over my content, and I provide my honest opinion.
Photoshop and the Adobe suite generally are pretty amazing, but what do you do when it is telling you the scratch disk is full and doesn’t work as it should? The solution to this frustrating question is presented below. Just to be clear a scratch disk is nothing like a scratch post. They are for cats!
Scratch Disk. What is it?
The typical scratch disks in Photoshop are working memory that the app needs to function properly. It is sometimes called virtual memory or cache memory. This is where data from working documents are saved. It is why you can retrieve previous versions of your creations, see editing history, and all the useful things that cut down on the amount of swearing you need to do in a working day.
When it becomes full, however, that’s when the swearing begins.
Reasons for Swearing When the Scratch Disk is Full
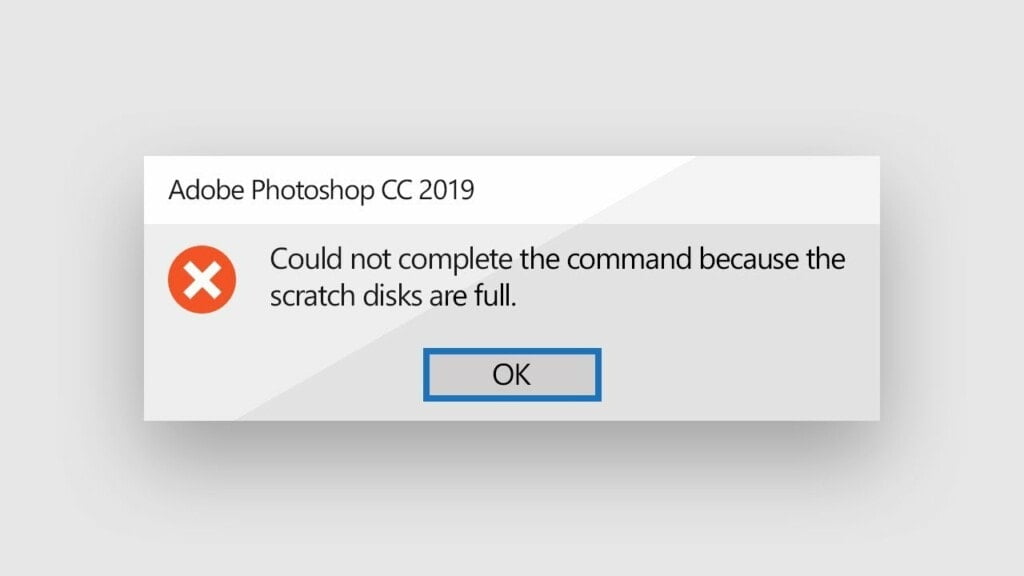
There could be a few reasons your scratch disk is full. It could be that:
- You have a gazillion temporary files. If you have to force quit Photoshop it could be that the temp files are not very nice.
- You’re running out of free space.
- Your RAM is limited.
- Photoshop’s disk partition is full.
Let’s see how we can free up space for Photoshop once more.
Remove Temporary Files
As Photoshop can’t get enough of generating temporary files it is up to you to delete them and get some scratch disk memory back!
- Go Finder.
- Search ‘.tmp’. This is the file extension for temporary files. Photoshop filenames begin with ‘pst’. So anything that starts with ‘pst’ and ends in ‘.tmp’ needs to be purged. Purge it!
Free up Disk Space
Notes on freeing up disk space on a Mac can fill several volumes in a library. Assuming you don’t have that amount of time to commit, here’s a quick fix:
- Go Apple Menu, About This Mac, Storage.
Now you have an overview of what is filling your hard drive, consider:
- Moving files to external or cloud storage.
- Emptying the Trash. This is an oldie but a goodie.
- Clear your Downloads folder.
- Tidy your desktop.
All of these things can be contributing to the scratch disk error.
Free up RAM
If you have a shortage of RAM then issues will ensue with the more powerful apps such as Photoshop. The chances are, that if you have RAM as the cause of the scratch disk issue there is a RAM hungry app in the background causing havoc.
To find out if it is do the following:
- Finder, Applications, Utilities, Activity Monitor.
- You’ll see the most RAM-hungry apps listed first. Close down ones you don’t need.
- To close down an app click the ‘X’ button after selection.
Is Photoshop the Problem?
Of course, your Mac could be fine, but it is Photoshop that’s not toeing the line! In this instance, it could be an idea to disable or change the duration of when the app makes an auto-recovery temporary file.
- Go Photoshop, Preferences, File Handling & Clipboard.
- Uncheck Automatically Save Recovery Data or change the duration of when it creates a file.
- Click OK.
Good luck with your scratch disk.
I am James, a UK-based tech enthusiast and the Editor and Owner of Mighty Gadget, which I’ve proudly run since 2007. Passionate about all things technology, my expertise spans from computers and networking to mobile, wearables, and smart home devices.
As a fitness fanatic who loves running and cycling, I also have a keen interest in fitness-related technology, and I take every opportunity to cover this niche on my blog. My diverse interests allow me to bring a unique perspective to tech blogging, merging lifestyle, fitness, and the latest tech trends.
In my academic pursuits, I earned a BSc in Information Systems Design from UCLAN, before advancing my learning with a Master’s Degree in Computing. This advanced study also included Cisco CCNA accreditation, further demonstrating my commitment to understanding and staying ahead of the technology curve.
I’m proud to share that Vuelio has consistently ranked Mighty Gadget as one of the top technology blogs in the UK. With my dedication to technology and drive to share my insights, I aim to continue providing my readers with engaging and informative content.







