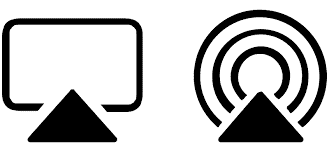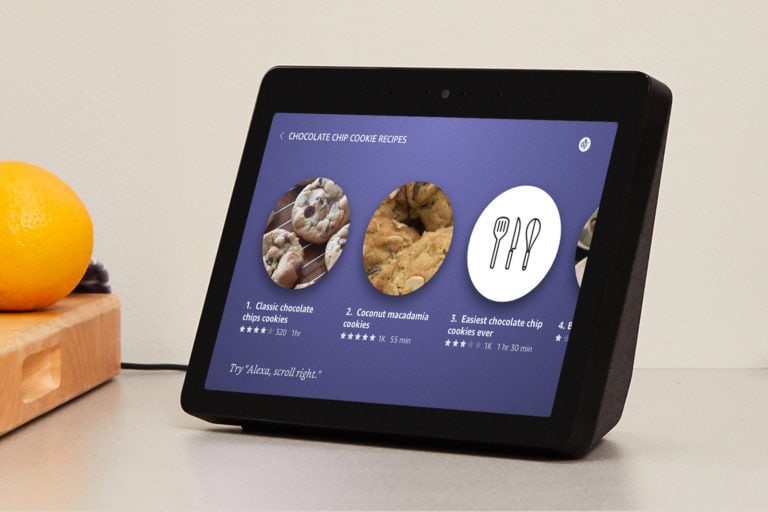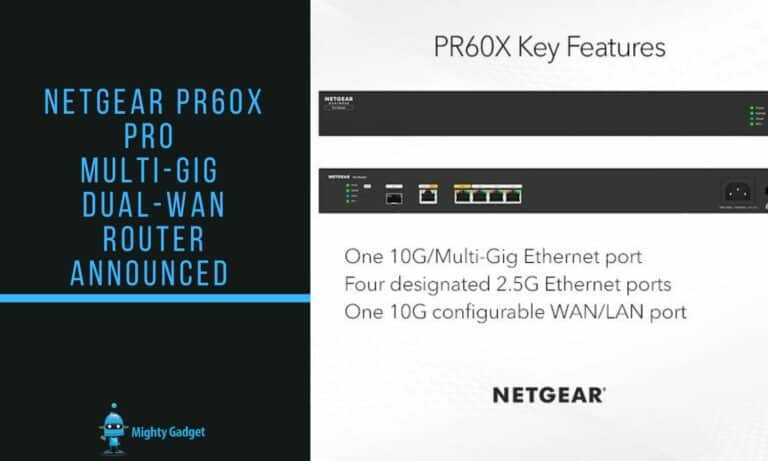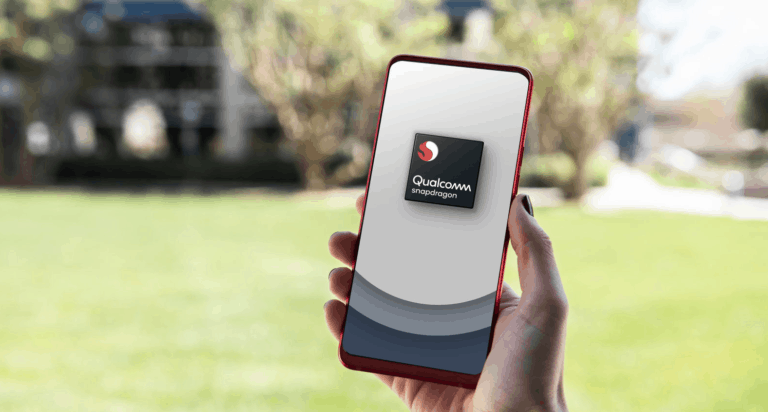Any links to online stores should be assumed to be affiliates. The company or PR agency provides all or most review samples. They have no control over my content, and I provide my honest opinion.
Want to know how to use AirPlay on Windows 10 effortlessly? Look no further as this article aims to provide a step-by-step guide on how to do that.
AirPlay is among the most ingenious features of Apple that offers a quick and efficient way to stream multimedia content on a big screen – without any lag. But since it’s an exclusive Apple app, many users wonder if this powerful feature can be used on a Windows PC.
The good news is that you can integrate AirPlay with Windows PC and enjoy your favorite audio, videos, and photos like never before. Below is a list of simple yet proven tools for using AirPlay on Windows 10.
Read on and find out which method suits you best.
Part 1. How to Use iOS AirPlay on Windows?
Whether it’s for fun or business purpose, using AirPlay on Windows comes handy. Of all the methods to AirPlay on Windows 10, here are the two most common ways.
1.1 Use iTunes
iTunes is probably the quickest way to use AirPlay on Windows. But note that you can only use stream audio files on your Windows using iTunes. Here’s how to use this method:
Step 1
Open Microsoft Store on your Windows and search for Apple iTunes. Click on the official iTunes logo and hit Get to install it.
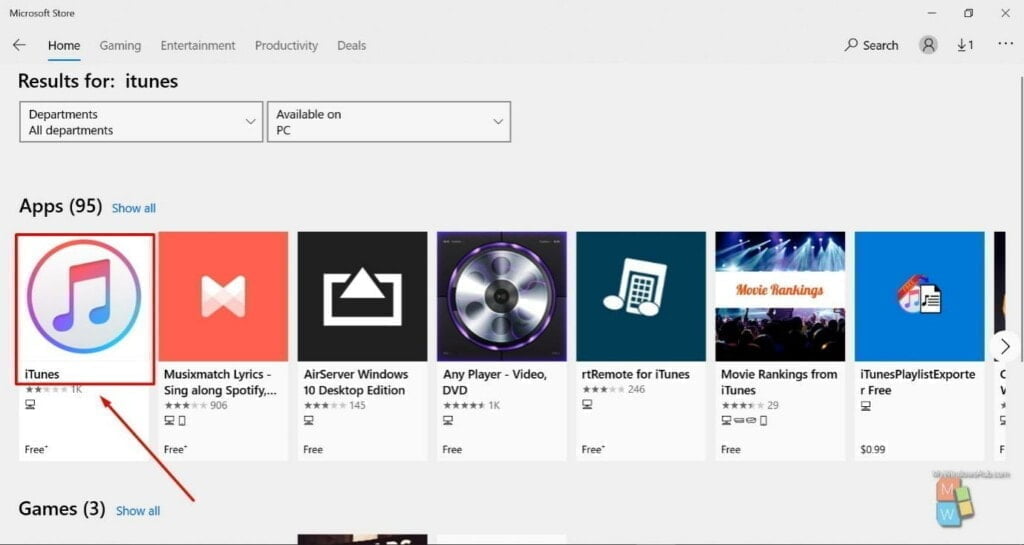
Step 2
After the installation process, launch the program and make sure both iTunes and the Apple device (iPhone, iPad) are on the same Wi-Fi network.
Step 3
Head to Apple Music application and start enjoying audio files on your Windows PC.
1.2 Use Third-party Tool
AirFoil for Windows is a popular tool that allows you to stream any audio from your PC all around the network to Apple TV and AirPort Express. The best thing about AirFoil is its compatibility with mac, Linux, Windows, as well as other Apple devices including iPhones and iPads.
Once you connect the devices, the audio is played in synchronized manner on all the devices connected to the network. The company offers a free trial but you have to buy the premium package for $29 to access all its services.
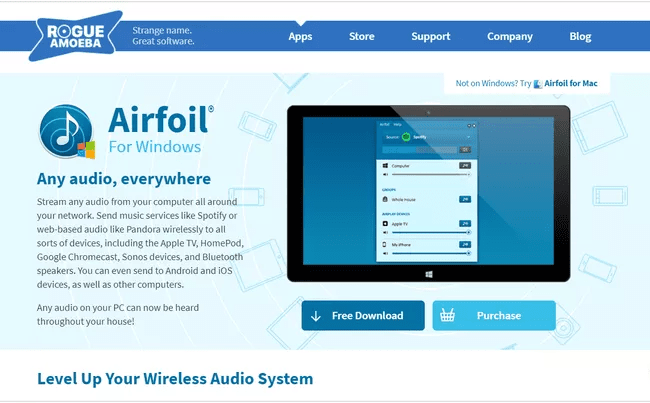
To use AirFoil for Windows:
Step 1
Download the program and launch it on your Windows PC.
Step 2
Now, first select the device you want to use as an audio source and then, choose your PC as the device which will receive the AirFoil signal.
Step 3
Play the audio and start enjoying it on your Windows 10.
Part 2. How to AirPlay Android to Windows?
Now that you know how to stream multimedia on a Windows PC, it’s time to learn how to AirPlay an Android smartphone to Windows without any hassle. We have a huge user-base of Android phones and at times, they have no option other than mirroring their smartphones on a big screen – be it for fun, presentation, or any other purpose.
Below are two simple ways to mirror screencast Android phones on a Windows PC.
2.1 Use Smart Mirroring App
If you want to mirror an Android device on a big screen efficiently and quickly, then MirrorTo Screen Mirroring software is your ideal choice. With just one click, you can have a consistent and fluent connection without any lag.
Its interface is so simple that even a 10-year kid or a granny won’t face any issue in installing and using it. Check out how to use this powerful application:
Step 1
Once downloaded, install iMyFone MirrorTo on your computer.
Step 2
Run the application and connect your mobile to the PC via a lightning cable and hit “Transferring files” to get started.
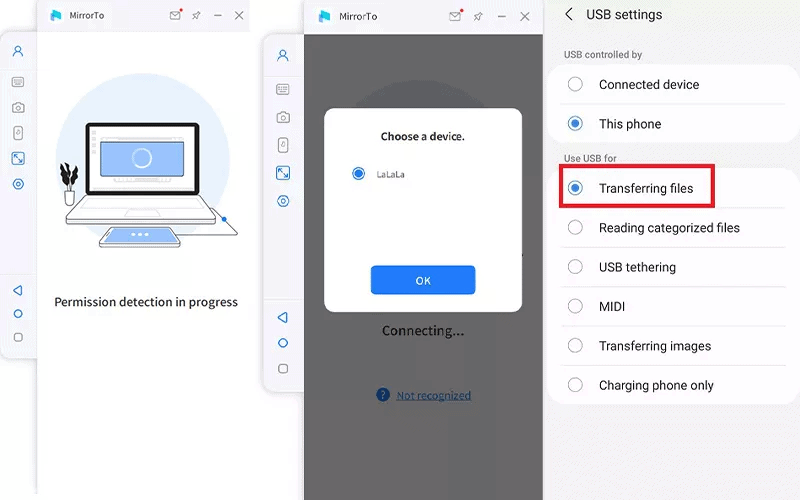
Step 3
Now, follow the on-screen instructions to enable the USB debugging on your Android mobile.
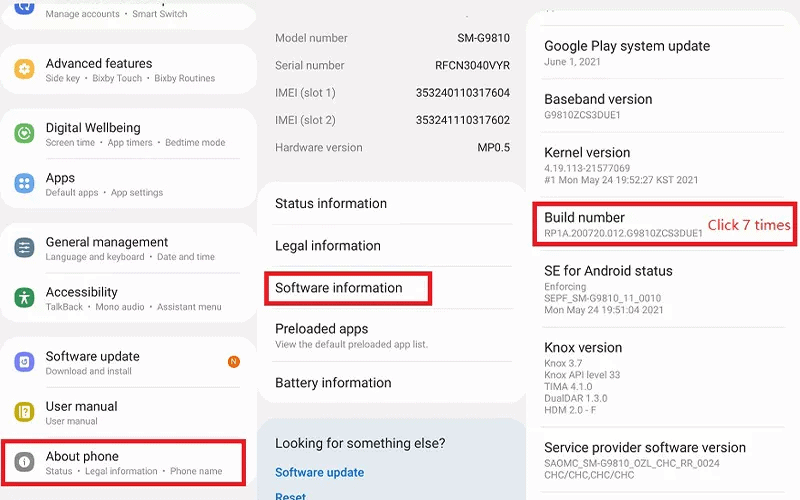
Step 4
Now, hit on Turn On to allow the program to mirror your smartphone on the big screen.
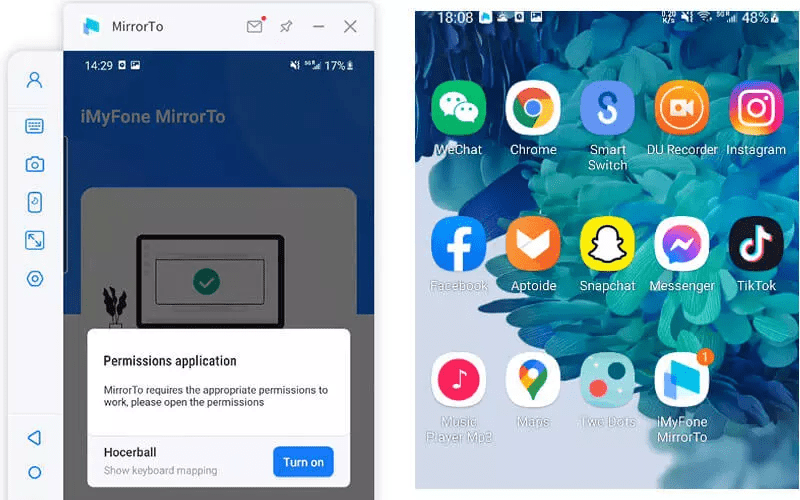
Step 5
There you go, you have just mirrored your smartphone. Now, you can enjoy any mobile game, app, or multimedia file on the big screen.
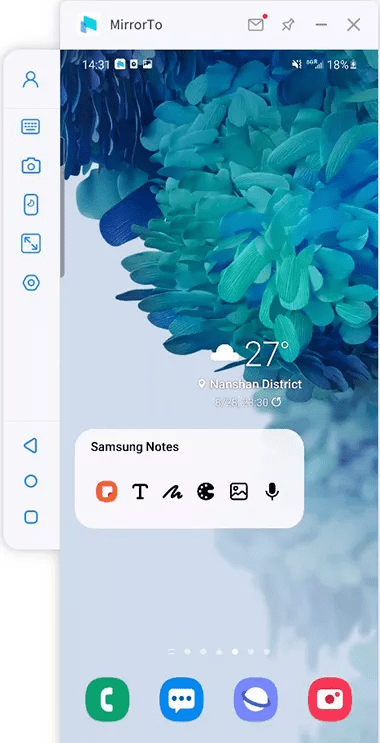
2.2 Use Mobizen
Mobizen is another screen mirroring app that empowers users to mirror a smartphone on a PC. Once a connection is established, users can control everything on the Android phone via PC.
This software may not be as efficient as MirrorTo but still it can help connect a smartphone and Windows PC without much technical hassle. Note that you have to download the app on both devices you want to connect.
Follow the below steps to use Mobizen:
Step 1
Install Mobizen app on your smartphone. Then, install Mobizen PC app on your computer from Mobizen.com.
Step 2
Launch both apps and connect them via Wi-Fi or USB.
Step 3
Within seconds, the app will connect both devices. Now, you can stream anything form your mobile on your PC.
Part 3. How to Airplay Windows 10 to Apple TV?
If you have got a big Apple TV and want to mirror it to your Windows 10 PC, we still got you covered. This becomes particularly useful when you have to display content on your Windows to a large audience.
Here are two most sought-after software for enabling mirroring on a Windows screen
3.1 AirParrot 3
AirParrot is one of the best applications to connect a Windows PC to an Apple TV. It takes just a few seconds to detect the available devices and mirror your PC to it. Once the connection is established, everything you do on the Windows PC will be displayed on Apple TV in real-time.
Aside from that, users can connect multiple devices such as Apple TV and Chromecast simultaneously. With AirParrot 3, users don’t have to worry about compatibility issues. Here’s how you use this remarkable software:
Step 1
Start by downloading AirParrot 3 on your computer. Make sure, both Windows 10 and Apple TV are connected to the same Wi-Fi network.
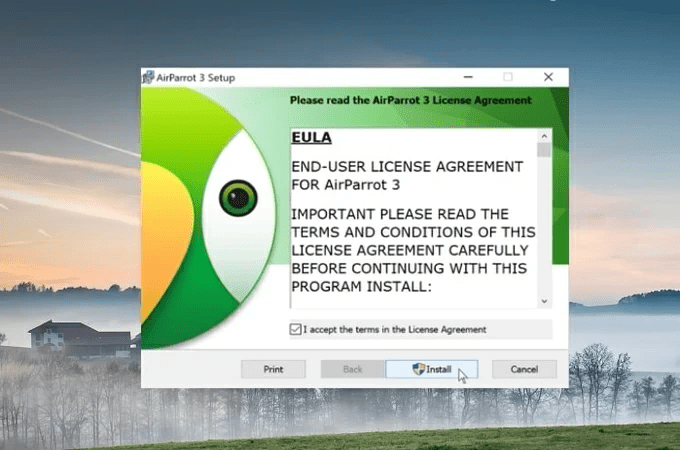
Step 2
Soon you launch the application, it will automatically detect the available devices on the same network. Select our Apple TV from the list.
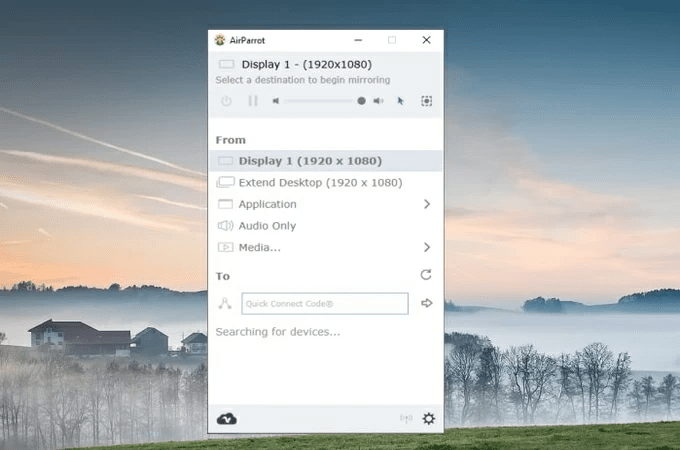
Step 3
And bang, your Windows is mirrored to the TV.
3.2 5KPlayer
Just like AirParrot 3, 5KPlayer is another popular tool to cast a Windows PC on an Apple TV. Basically, it’s an advanced media player that comes with built-in mirroring capabilities. With 5KPlayer, expect a safe, secure, and consistent connection.
Follow the below steps to use this program:
Step 1
Once downloaded, install 5KPlayer on your PC and connect both devices to the same Wi-Fi server.
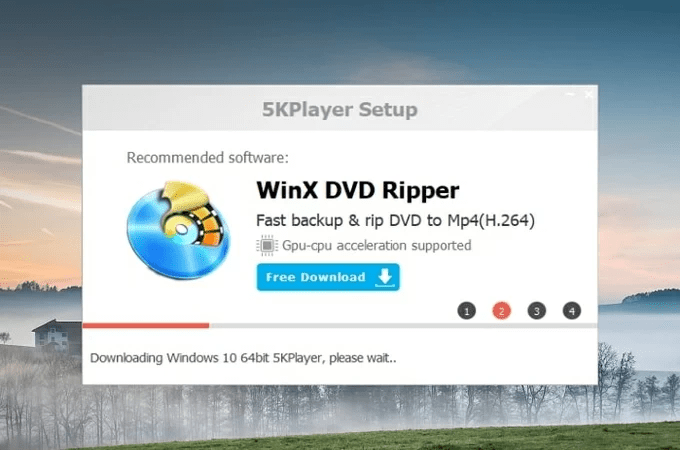
Step 2
Now, launch the application and hit on AirPlay as shown in the figure. From the list of available devices, choose your Apple TV.
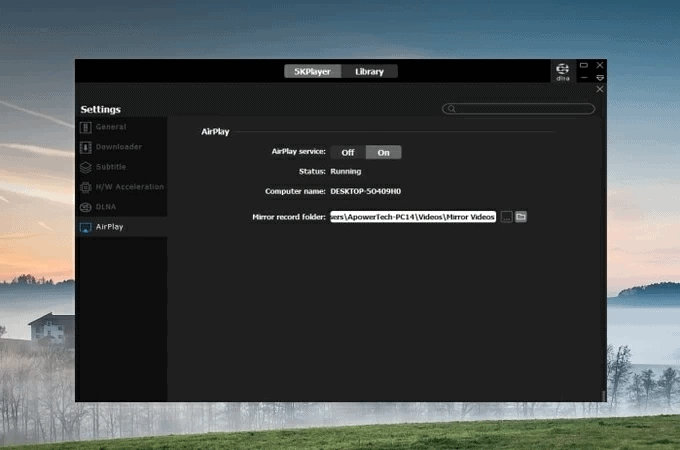
Step 3
Start managing your big screen with your PC.
Conclusion:
To wrap up, this article has provided a comprehensive guide on how to use AirPlay on Windows 10quickly and easily. All the methods we discussed are efficient, easy to implement, and user-friendly to get the job done.
If you want to cast any Android device on your big screen, use iMyFone MirrorTo to get the best possible results.
I am James, a UK-based tech enthusiast and the Editor and Owner of Mighty Gadget, which I’ve proudly run since 2007. Passionate about all things technology, my expertise spans from computers and networking to mobile, wearables, and smart home devices.
As a fitness fanatic who loves running and cycling, I also have a keen interest in fitness-related technology, and I take every opportunity to cover this niche on my blog. My diverse interests allow me to bring a unique perspective to tech blogging, merging lifestyle, fitness, and the latest tech trends.
In my academic pursuits, I earned a BSc in Information Systems Design from UCLAN, before advancing my learning with a Master’s Degree in Computing. This advanced study also included Cisco CCNA accreditation, further demonstrating my commitment to understanding and staying ahead of the technology curve.
I’m proud to share that Vuelio has consistently ranked Mighty Gadget as one of the top technology blogs in the UK. With my dedication to technology and drive to share my insights, I aim to continue providing my readers with engaging and informative content.