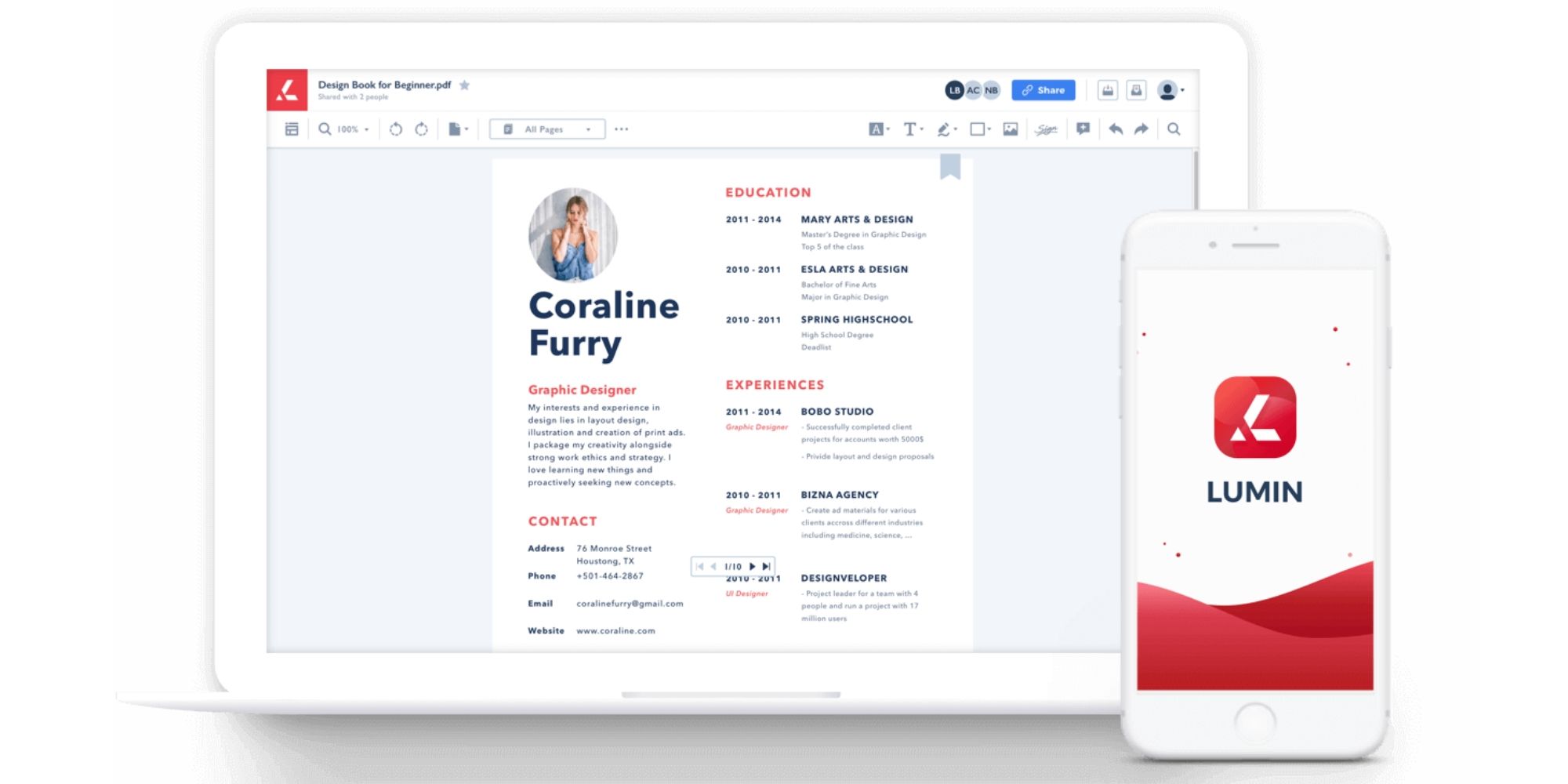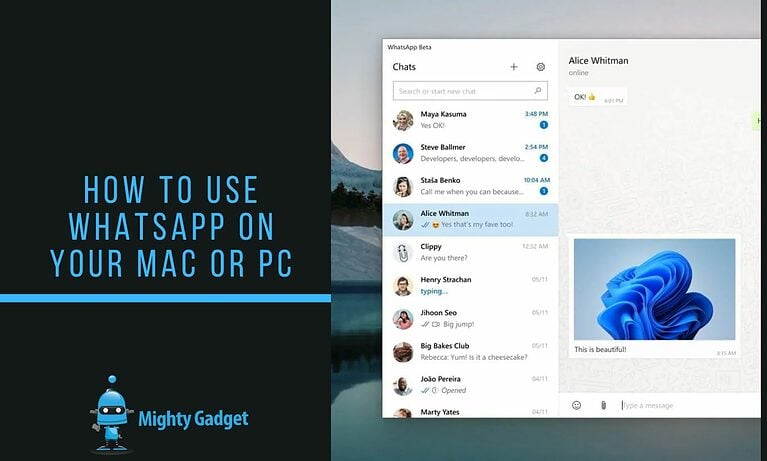Any links to online stores should be assumed to be affiliates. The company or PR agency provides all or most review samples. They have no control over my content, and I provide my honest opinion.
Whether in your studies or at work you will most likely need to fill out a PDF. In this piece we will show not only how to fill out pdf forms and templates easily and quickly, but also how to sign and submit them.
An online or fillable PDF form contains fields that you can select or fill out. If you want to fill out a PDF form online, mind that for such forms, the “Fill and sign” tool displays only the signature option. A simple form does not contain interactive fields. It could be a paper form or a PDF file that was not optimized for filling out. The “Fill and sign” tool automatically detects form fields, such as text fields, combination fields, checkbox fields, and buttons. Besides, using the “Fill and sign” tool, you can manually add text or other characters anywhere in the form, if necessary. However, there is an alternative way to sign a PDF form. We’ll cover both in this article.
How to fill out PDF forms in Adobe Acrobat or Reader
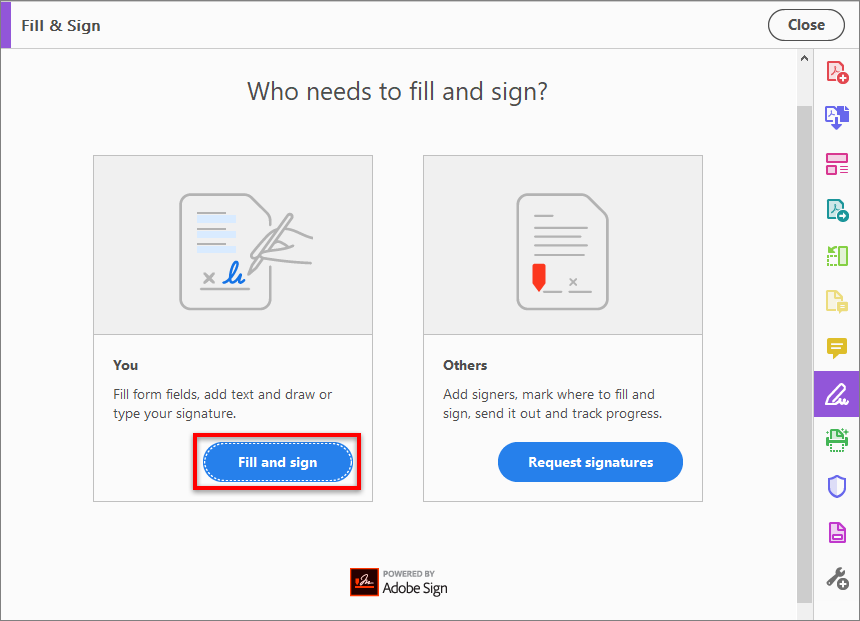
1. Open PDF form in Acrobat or Reader.
2. Click the sign icon in the toolbar or go to Tools> Fill and sign or click “Fill and sign” in the right corner of a toolbar.
3. The “Fill and sign” tool window will open. Click “Fill and sign”.
4. Now you can select the desired color to fill out a PDF form. Click the color button in the menu and select the color you want. The default color is black. If you are changing it, make sure that the “Retain original color for signatures” box is unchecked.
5. Form fields are automatically detected. Hover over the field to display the blue field. Click anywhere in the blue box (the cursor will automatically be set to the correct position). Enter text in the box.
If the blue field is not displayed when you hover, you can fill in the field or add text manually. Click “Add text” on the toolbar. Click at the point in the document where you want to add text and enter the text. Use the field’s toolbar to make the following changes:
- To change the field or font size use the buttons on the field’s toolbar
- To move the field, move the cursor closer to the field frame until the marker appears, then click and drag the field
- To delete a field or enter text, click the trashcan icon
- To convert a regular text field to a combo box or vice versa, click the merge button – the second button on the right
- To use comments and symbols, select “more options” button
Use combined fields to enter or add text in the fields next to each other in a row. A combined field evenly distributes the user-entered text over the entire width of the text box.
If the characters do not fit in each field when entering, adjust the interval using the resizing marker on the right side of the field.
6. Add comments or symbols if needed. Commenting tools are displayed on the toolbar: Cross, Checkbox, Circle, Line and Point. Commenting tools can be used to set checkboxes and buttons, and you can also use the Circle tool to circle text, or the Line tool to cross out text.
Click a comment on the toolbar to select it, then click the form to which you want to add it. (Each time you click the selected comment is placed in the appropriate place on the form).
Adding a signature or initials to a PDF form – The Common Way
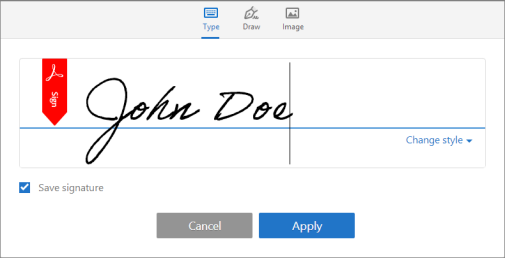
To sign a PDF form, you can enter, draw, or paste an image of your signature or initials.
1. Open the PDF or the form you want to sign.
2. Click the sign icon in the toolbar or go to Tools> Fill and sign or click “Fill and sign” in the right corner of a toolbar.
3. The “Fill and sign” tool window will open. Click “Fill and sign”.
4. Form fields are automatically detected. Hover over the field to display the blue field. Click anywhere in the blue box (the cursor will automatically be set to the correct position). Enter text in the box.
Now you can select the desired color to fill out the PDF form. Click the color button in the menu and select the color you want. The default color is black. If you are changing it, make sure that the “Retain original color for signatures” box is unchecked.
5. Click the signing icon on the toolbar and select what you want to add – a signature or initials only.
If a signature or initials have already been added, they are displayed as options for selection.
6. If you have already added a signature or initials, select it in the signature options, then click in the place of the PDF document where you want to insert the signature.
If this is your first time signing a document, the signature panel or the initials panel is displayed.
Print, draw, or import a signature image:
- Use a keyboard to enter the name in the box. Several signature styles are available to choose from. Click “Change style” to view different styles
- Use the “Pen” to put a handwritten signature in the box
- Use the “Picture” to find and select the image of your signature
- If this checkbox is selected and you are registered with Acrobat Reader or Acrobat, the added signature is stored securely in Adobe Document Cloud for reuse
Click the “Apply” button, then click in the place of the PDF document where you want to add a signature or initials.
7. To move a signature or initials, press a field to highlight it, and use the arrow keys. To resize or delete a field, use the options on the field’s toolbar.
Adding a signature to a form in Lumin PDF – Fill out a PDF Online
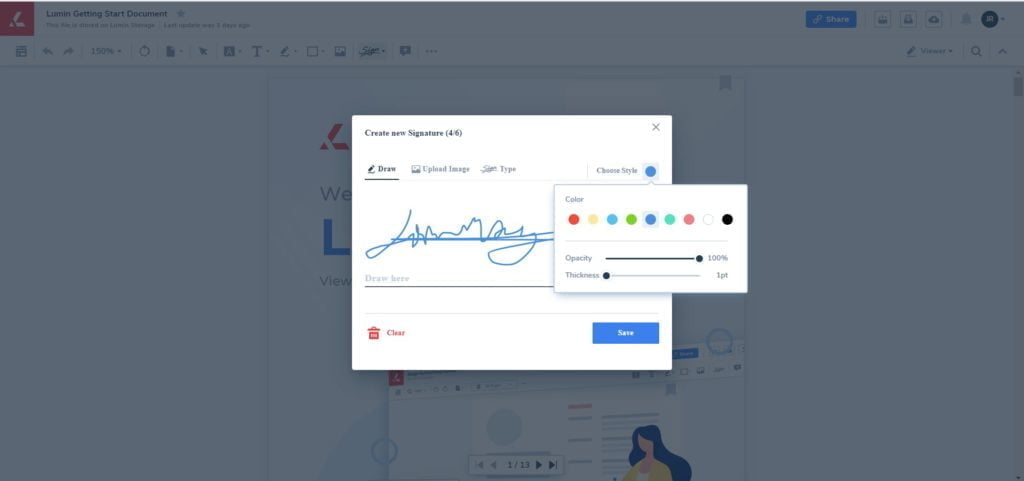
Lumin PDF is a simple and intuitive web app for opening, editing, signing, and sharing PDF files. To start working, go to the website, register, choose a plan that suits you the most, and get started.
Lumin PDF one of the easiest ways to sign PDF forms. Here is how you do it:
1. Select signature tool on the toolbar and click “Create Signature”.
2. If you want a handwritten signature, you can draw, resize, change color, and place it as in a graphic editor.
3. If you already have a ready-made signature you want to insert, click the signature icon on the toolbar, and just upload the image, but no larger than 2.5 MB.
4. With Lumin, you can also change your signature style. Click the signature icon on the toolbar, then click “Type”, and choose the style you like most.
I am James, a UK-based tech enthusiast and the Editor and Owner of Mighty Gadget, which I’ve proudly run since 2007. Passionate about all things technology, my expertise spans from computers and networking to mobile, wearables, and smart home devices.
As a fitness fanatic who loves running and cycling, I also have a keen interest in fitness-related technology, and I take every opportunity to cover this niche on my blog. My diverse interests allow me to bring a unique perspective to tech blogging, merging lifestyle, fitness, and the latest tech trends.
In my academic pursuits, I earned a BSc in Information Systems Design from UCLAN, before advancing my learning with a Master’s Degree in Computing. This advanced study also included Cisco CCNA accreditation, further demonstrating my commitment to understanding and staying ahead of the technology curve.
I’m proud to share that Vuelio has consistently ranked Mighty Gadget as one of the top technology blogs in the UK. With my dedication to technology and drive to share my insights, I aim to continue providing my readers with engaging and informative content.